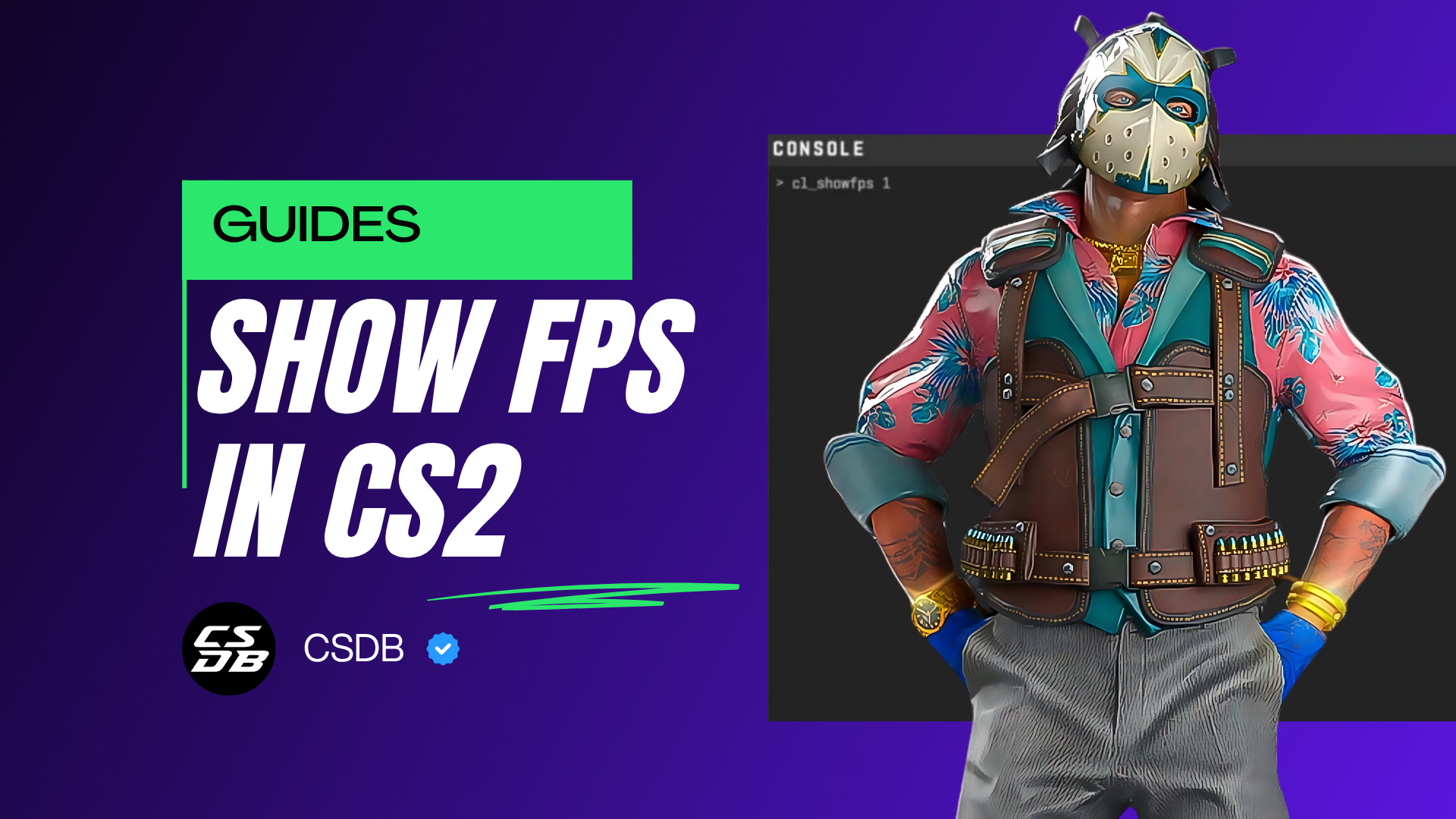
Many people claim that Counter-Strike is a game of inches, as every little detail counts in game. This statement is definitely true as in this first-person shooter game, accuracy and timing matter a lot.
This is why it is recommended that players run the game on a decent gaming rig to get as many frames per second (FPS) as possible. In competitive gaming, achieving high FPS is of the utmost importance, as it directly affects your ability to react quickly and play at your best. Optimizing your settings and system for best performance ensures smoother gameplay and gives you a competitive edge.
Playing on low FPS can definitely impact your gameplay for the worse, which is why we highly recommend that you figure out how many FPS you are playing Counter-Strike with at all times. However, such information is not displayed by default, which is why you must do it manually.
In this article, we’ll teach you how to display FPS in CS2 using three different methods.
What is an FPS Counter?
The FPS counter is an essential tool for any serious gamer, especially in fast-paced shooters like Counter-Strike 2. FPS, or Frames Per Second, measures how many individual frames your game renders every second.
A higher FPS means your game looks and feels smoother, giving you a significant edge in competitive play. On the other hand, lower FPS can cause stuttering and input lag, making it harder to react quickly and aim accurately. By displaying the FPS counter in CS2, you can keep a close eye on your game’s performance and make sure you’re always playing at your best.
Whether you’re a casual player or aiming for the top ranks in Counter-Strike, monitoring your FPS is key to achieving smoother gameplay and maintaining a competitive advantage.
How To Show FPS CS2 [All Methods]
Let’s get straight into the article. To see a live counter of your FPS in Counter-Strike, we have three methods that will work just fine. It totally depends on which one you prefer or find the easiest to implement.
#1 Using Console Commands
The first and most common way of displaying your FPS information in Counter-Strike 2 is to use console commands.
However, to perform this method, you must have the developer console enabled. Let’s learn how to turn it on real quick:
- Launch Counter-Strike 2.
- Next, go to your in-game Settings menu.
- Then, go to the “Game” settings category.
- Look for the “Enable Developer Console” setting.
- Change it from “No” to “Yes”.
Now that the console has been enabled, let’s apply the show FPS console command to display an FPS counter on your screen:
- Open your developer console by pressing the “~” key.
- Now, type in the command “cl_showfps 1” and hit the Enter key.
- Close the console by pressing the “~” key again.
cl_showfps 1
And there you go! The CS2 FPS command is “cl_showfps 1”, as described above. That’s all you have to do. Now, you should see a live FPS counter located at the top corner of your screen.
Using these commands is helpful for optimizing fps and ensuring smooth gameplay. Additionally, players can use other commands to increase fps and further boost their frame rate for better performance.
If you regret turning it on, you can always revert your changes and turn it off by typing in the command “cl_showfps 0” which will disable the counter immediately.
#2 Using The Steam Client
If you find using console commands too complicated, no worries, it can look very confusing to new players. Instead, you can turn to the second method, which is enabling the FPS counter using the Steam desktop client itself.
Here are the steps to show FPS in CS2 using the Steam desktop client:
- Open your Steam desktop client.
- Next, click on the “Steam” button at the top-left corner of the client.
- Once a bunch of options appear, click on the “Settings” button.
- In your Steam Settings, navigate to the “In Game” section.
- Here, look for the “In-game FPS counter” and turn it on.
You will have the option to decide where the FPS counter will be displayed on your screen. The available options include all four corners of your screen:
- Top Left
- Top Right
- Bottom Right
- Bottom Left
Also, directly below the “In game FPS counter” option, you will also see the “In-game FPS counter high contrast color” option. This is an additional setting you can turn on to make the FPS counter have different colors, allowing you to see it through differently colored backgrounds when situations can get hectic.
Keep in mind that performing this method will turn on the FPS counter for every Steam game you play, as it is a global Steam setting, not a Counter-Strike specific setting.
Still, the FPS counter shouldn’t take too much of your screen and can still provide you with useful information for other Steam games as well.
Another way to optimize performance or enable the FPS counter before launching CS2 is by using launch options in Steam. You can configure launch options to apply specific commands or settings automatically when starting the game.
If you decide to turn it off, you can always follow the exact same steps, but instead, change the setting into the “Off” state to disable it.
#3 Using Third-Party Programs
If you don’t want to use the Counter-Strike console or your Steam settings, you can also use third-party applications that display your FPS for you.
We recommend using Fraps as trustworthy third-party platforms that will get the job done of displaying your FPS. Most original gamers might know Fraps as the best recording software a decade ago, but many players still use it to display FPS counters in every game they play. Of course, it will work with Counter-Strike: 2 as well.
Here’s how you can download Fraps and apply it to Counter-Strike:
- Go to the official Fraps website using this link.
- Next, go to the “Download” section of the website.
- Click on the “Download Fraps” hyperlink, and the program should start being installed.
- Once Fraps is installed, set your preferred settings under the “FPS” section.
By monitoring your FPS with these tools, you can identify ways to improve performance and optimize your system for the best gaming experience.
What Happened To net_graph?
Back in Counter-Strike: Global Offensive, one of the most useful commands in the entire game was net_graph 1. The net graph command displays a handful of useful information such as FPS, and also network-related information such as ping and packet loss.
That command used to be the best way to display FPS in CS:GO, however, Valve decided to completely remove it from the game for some reason. It is really weird that Valve deleted this command, as almost every Counter-Strike player has utilized it at some point.
The net graph was especially valuable because it allowed players to monitor their current fps and network stats in real time, helping them ensure their game runs smoothly without lag or performance drops.
It is a shame since the net graph quite literally displayed every performance and network related information, as well as the fact that the size and positioning of it could be adjusted to fit personal preferences.
Unfortunately, the CS2 net graph command cannot be found in the game anymore.
Understanding Frame Time and FPS
While FPS tells you how many frames your game is rendering each second, frame time measures the exact duration it takes to render a single frame.
Both metrics are crucial for understanding your game’s performance. A higher FPS and lower frame time mean your gameplay will be smoother and more responsive, which is especially important in competitive games like CS2. Monitoring both FPS and frame time can help you identify performance bottlenecks and optimize your settings for a competitive advantage.
You can use specific commands to display this information and keep track of how your system is handling the game. By understanding the relationship between frame time and FPS, you’ll be better equipped to fine-tune your setup and enjoy consistently smooth gameplay.
How Many FPS Is Good For CS2?
This is a common question players always ask, but it mainly depends on your monitor’s refresh rate and your desired video settings.
Monitor’s Refresh Rate
In our opinion, the most important determining factor to how many FPS you should get depends on your monitor’s refresh rate. As you might know, each monitor, even laptop monitors, has its own refresh rate that is measured by Hz. For example, 144 Hz or 240 Hz. Ideally, you want FPS that is a little higher than your monitor’s refresh rate.
Here is a table that will help you visualize how many FPS you should aim for depending on your monitor’s refresh rate:
Monitor Refresh Rate | Recommended FPS Cap |
60 Hz | 75 FPS |
144 Hz | 180 FPS |
240 Hz | 300 FPS |
360 Hz | 400 FPS |
Desired Video Settings
In terms of desired video settings, it is entirely up to you. Do you care about the visual experience when playing Counter-Strike, or do you not care at all?
Most Counter-Strike players play the game due to its competitive drive – they want to improve and become the best player they can possibly be, and they would sacrifice pleasing aesthetics for 30 to 60 more FPS. However, there are some players who play the game for fun, and want to play on maximum video settings.
Generally, we recommend playing Counter-Strike on lowest settings if you’re not on the best PC specs available in the market. However, if you want to play with high settings, then obviously you should expect to receive lower FPS.
Should You Cap Your FPS?
We also recommend capping your FPS. There isn’t much point in getting unlimited FPS if your monitor’s refresh rate doesn’t support that amount. It is pretty useless to get 400 FPS on your computer if your monitor’s refresh rate is 240 Hz, for example.
So, we recommend setting a limit to your FPS. You can refer to the table above to figure out what your FPS should be capped to depending on your refresh rate.
If you are willing to cap your FPS, you can use the console command “fps_max [Value]” to set a limit. Replace [Value] with your desired FPS count.
Troubleshooting Common Issues
If you’re experiencing low FPS, stuttering, or lag in CS2, there are several steps you can take to improve your gaming experience.
Start by adjusting your graphics settings and lowering options like texture quality, shadow quality, and ambient occlusion to boost FPS and reduce strain on your system resources.
Make sure to close unnecessary background applications that might be using up valuable CPU or memory.
Keeping your GPU drivers up to date is also essential for optimal performance.
You can use the “fps_max” command to set a maximum FPS limit, which can help reduce input lag and stabilize your frame rate.
Monitoring your FPS with the “cl_showfps” command allows you to quickly spot performance issues and make further adjustments as needed.
By optimizing your game settings and system, you can achieve a smoother gaming experience and get the most out of your hardware.
Conclusion and Best Practices
Displaying the FPS counter in CS2 is a simple yet powerful way to optimize your game’s performance and gain a competitive advantage.
By using in-game settings, console commands, or third-party tools, you can easily monitor your FPS and make informed decisions about adjusting graphics settings and game settings for the best results.
Regularly checking your FPS and frame time helps you identify and resolve performance issues, ensuring a smoother gaming experience. Best practices include keeping your system free of unnecessary background applications, updating your GPU drivers, and fine-tuning your in-game settings for optimal performance.
By following these tips and consistently monitoring your FPS counter, you’ll enjoy a more responsive and enjoyable gameplay experience, giving you the edge you need in every match.
Recommended Articles

CS2 Knife Tier List
See a full tier list of all of the available knives in counter-strike from our team. With so many top tier knives see which ones are the best here

Top 10 Cheap MP5-SD Skins Under $10
Check all of our recommended skins below so you can renovate the look of your MP5-SD today. Let’s dive in.
-1920x1080-033b65c3-6770-4db3-b51c-4b344d0f049c.png&w=3840&q=75)
All CSGO Knife Types Listed
In this piece, we have provided you with all CSGO knives including their release date, description, and budget range so do not miss out.
