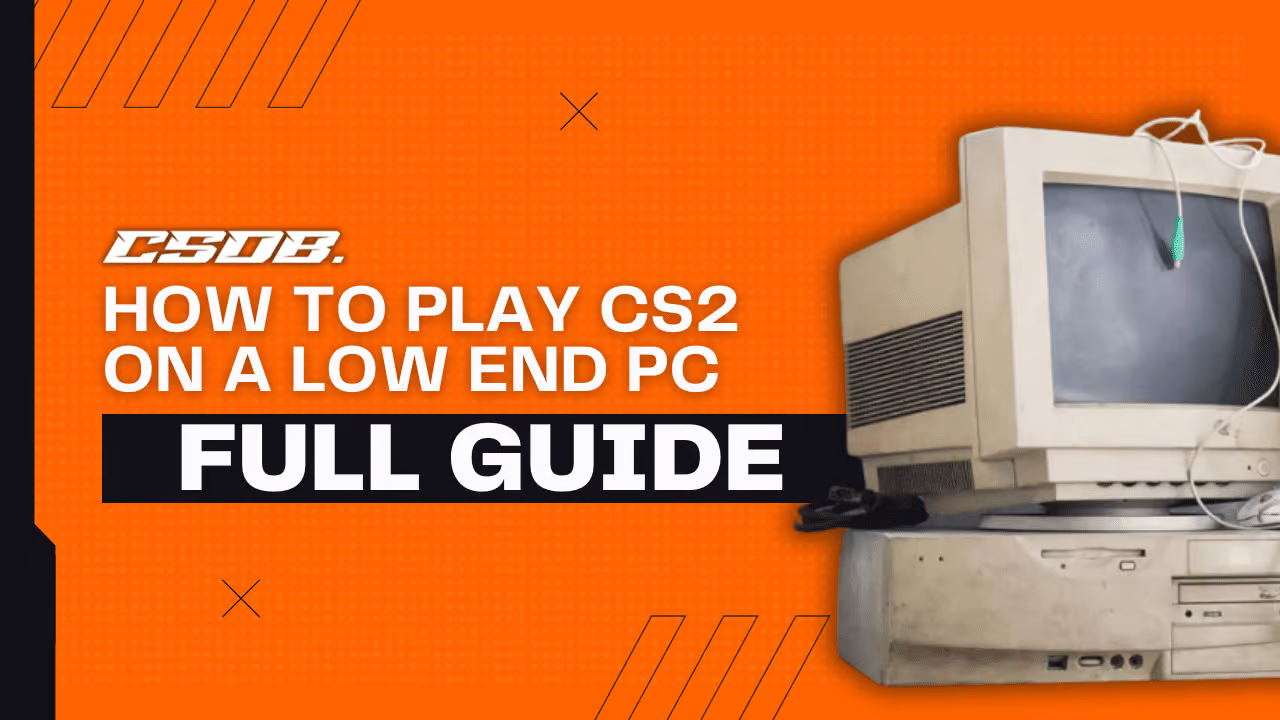
When CSGO was released in 2012, it could be played even on computers that were almost 10 years old. However, unfortunately, with CS2 today, we can say that old PCs are history. Especially at this point, many players ask the question “How to play CS:GO on old PC?” We started to prepare our CS2 video settings article to answer this question.
First of all, we would like to point out that CS2 still has great optimization despite all the innovations. The state of the game was really bad in terms of performance when it launched on September 27, 2023. However, constant updates helped the game recover. By 2024, it will be possible to play the game even on very old computers with some settings. Now if you are ready, let’s get started and start applying these settings with us.
CS2 System Requirements
We think we should look at the system requirements of the game before talking about CS2 video settings. We especially recommend that players with very old computers check their graphics cards. If your graphics card meets the minimum system requirements, you do not need to pay much attention to requirements such as RAM or processor. Below you can see the minimum system requirements of CS2.
- RAM: 8 GB
- Graphics Card: NVIDIA Geforce 610M
- CPU: Intel Core i5-750
- Storage: 85 GB
- OS: Windows 8, 10 and 11
As you can see, CS2 supports NVIDIA’s 610M graphics card as a minimum. NVIDIA released this graphics card 12-13 years ago. If you have an AMD graphics card close to this period in time, you will probably be able to play the game without any problems. Of course, for this, we need to take a look at the CS2 video settings first. If you’re ready, let’s start.
CS2 Video Settings for Old PCs
Now we have come to give a clear answer to the question of how to play CS:GO on an old PC. First of all, we need to understand how much the game has developed with CS2. Valve has designed everything from scratch, from smoke bombs to molotov cocktails, from character details to bullet marks. As such, the size of the game has reached almost 80 GB. Now, in order for old computers to uninstall CS2, you need to go into the smallest detail and change the settings of the game.
We have prepared simple video settings for you. First, you need to enter the “cog” icon and then the “Video” section. Then, we recommend that you make the following settings exactly.
Main Menu Background Scenery
If you want to change the scenery in the main menu, you can click on this setting and select a map of your choice. This setting will not make any performance difference.
Brightness: 100% – 130%
If you are generally playing CS2 in a very dark environment, we recommend that you change the brightness. If you are playing in a brighter environment, there is no harm in leaving it at 100%.
Aspect Ratio: 16:9
Some professional CS2 players try to enlarge enemy models by changing the aspect ratio. However, most of today’s monitors support 16:9 ratio. In short, the choice is entirely up to you. We would like to remind you that if you set the aspect ratio to 4:3, you should also adjust the resolution accordingly.
Resolution: 1920×1080
The higher the resolution, the more CS2 will strain your computer’s performance. However, as you lower the resolution, the graphics structure in the game will begin to deteriorate seriously. However, some professional players set the aspect ratio to 4:3 and the resolution to 1280×960. If your computer is in really bad shape, we recommend 1280×960 resolution. Of course, if your computer is in a slightly better condition, you can play the game at 1080p resolution.
Display Mode: Fullscreen
To be honest, display mode does not cause a significant increase in FPS. However, we recommend using it in fullscreen as it is ideal for use.
Refresh Rate: Max
In most games, including CS2, the higher the refresh rate, the smoother the game will be for you. Therefore, you can leave the refresh rate setting at max.
Laptop Power Saving: Disabled
This setting is especially of interest to gamers who use laptops. If this setting is on, your computer will significantly reduce your gaming performance in order to preserve battery power. To avoid such a situation, definitely turn off this setting.
To start, our CS2 video settings will be like this. Now let’s move on to the much more detailed advanced video settings.
Advanced Video Settings
We will give a clear answer to the question of how to play CS:GO on old PC under this heading. Because the settings that directly affect performance in CS2 are included in this section. You can instantly access these settings via the “cog” “video” and “advanced video” buttons.
If you completely apply the settings we mentioned below, your FPS will probably increase at least above 60. Of course, we mentioned this 60 FPS detail for those whose computers are at least 10 years old. If your computer has a graphics card that is 4-5 years old, you may see values of 120 FPS or higher.
Boost Player Contrast: Enabled
Contrast setting is related to the visibility of players in the background of the game. To see enemies clearly, especially from a distance, you need to activate this setting. While it certainly has an impact on FPS, it would be much better not to touch this setting as it will affect your gaming experience.
Wait for Vertical Sync: Disabled
This setting is often used to fix FPS to a certain value. For example, if you have a 144hz monitor and a powerful computer, you can fix the Vsync setting to 144hz. However, since our topic is old PCs, we recommend that you change this setting to disabled.
Current Video Values Preset: Custom
If you want to quickly change the detailed settings section of CS2 in general, you can use this section. Since we will make all the changes ourselves, the setting should remain “Custom”.
Multisampling Anti-Aliasing Mode: 4X MSAA
Multisampling anti-aliasing mode is responsible for the boundaries, surroundings, and roughness of all objects in the game. Normally there are much lower settings than 4X MSAA. However, it would not be an exaggeration to say that those settings deteriorate the image quality of the game greatly. For this reason, it is ideal to leave the setting at an average level of 4X MSAA.
Global Shadow Quality: Low
In CS2, some video settings are very interconnected. For example, shader details and shadow quality are highly related. For old PCs, we normally recommend setting Global Shadow Quality to “low”. However, this may prevent or delay you from seeing your enemies’ shadows in competitive play. Naturally, this puts you at a disadvantage in competitive matches.
Model / Texture Detail: Low
Model and texture detail have a significant, if not very significant, effect on FPS. However, this does not create a disadvantage for you in the game as it does with shadow quality. Your FPS will increase as blood spatter, house models or other objects will greatly reduce the image quality.
Texture Filtering Mode: Bilinear
This setting is a setting that improves or worsens the texture appearance of objects in CS2. Even though it doesn’t have much effect on FPS, it would be wise to leave it as “Bilinear”. However, if your computer is a little better, you can change this setting to “Anisotropic 4x”. Because some players have stated that there are delays when this setting is lowered.
Shader Detail: Low
If you want CS2 skins to look nice, you can increase this setting. Apart from that, it does not affect any situation that will affect your gaming experience. Therefore, leaving the setting as “Low” will increase your FPS slightly, although not by much.
Particle Detail: Low
You can reduce the image quality of all particles such as explosions, collapses, and smoke with this setting. It will not create any negative situation for your game in competitive mode. Even if your computer is good, we recommend that you take care to keep this setting low.
Ambient Occlusion: Low or Disabled
When you enable this setting, the performance of CS2 will be negatively affected. For this reason, we strongly recommend that you set this setting to Disabled. In short, the lower this setting, the higher FPS you will have.
High Dynamic Range: Performance
When we entered CS2 and checked this setting, we did not see much of a change in terms of FPS in our game. However, for low PCs it would be ideal to keep the setting as “performance”. Of course, if you have a slightly better computer, you can also activate the “Quality” option.
FidelityFX Super Resolution: Disabled
The FidelityFX setting graphically improves some areas of the game by reducing the resolution of the game. However, we think it may distract you in competitive mode as it causes a loss of clarity and blurriness. Therefore, it would be better to disable the setting.
NVIDIA Reflex Low Latency: Enabled
If your computer has an NVIDIA graphics card, even if it is old, you definitely need to enable this setting. Logically, this setting reduces system latency, reduces the load on the GPU, and increases performance. But of course, it does not provide a high-level FPS increase. It will still allow you to experience a few minimal FPS increases.
If you made all these adjustments as we suggested, your FPS will probably have increased significantly. If you still have a question mark in your mind such as how to play CS:GO on old pc, we will have some more suggestions. Of course, these settings will not affect performance much. However, we think it will help you increase FPS, even if it is small. Additionally, we would like to point out that these settings will be outside the game. If you are ready, let’s get started right away.
Windows Optimization
There are some special settings you can make in Windows to make your CS2 experience better. Although it is not very complicated, we have prepared a step-by-step guide for these settings. You can achieve a small performance increase by following the guide below.
- First, press the Windows key on your keyboard or desktop and type “Graphics” in the search section, then click on the “Graphics Settings” button.
- Now, click on “Desktop app” again from the menu that opens and from there go to “steamappscommonCounter-Strike Global Offensivegamebinwin64” and select “CS2.exe”.
- Finally, select the “High Performance” setting by clicking “CS2.exe” and “Options”. Finally, save all your settings with the “Save” button.
That’s it! If you have Windows 8 or higher, this setting will appear. From now on, your FPS will increase because CS2 will constantly start with performance mode.
In addition to all these, if you are using a laptop, we recommend that you also take a look at the battery options. Generally, most players leave the performance setting as “Saving or Balanced” in the battery options. We strongly recommend that you change this setting to “High Performance”.
Launcher Settings
Now we will tell you about another small setting you can make on Steam. You do not need to make a very complex setting for this. First, you need to log in to your Steam account and open your library. Then select CS2, right-click with the mouse, and open the “Properties” section.
Now, on the “General” tab of the page that appears, type “-high” in the “Launch Options” box, close the page and log in to the game. With this setting, your game will be set to launch with high priority for the processor. In short, your processor will now start to allocate more workload to CS2.
Steam
We have now come to the end of the article we prepared for the question “How to play CS:GO on old pc?” We will recommend one last setting for performance and FPS increase. We will make this setting via Steam, as in the launch options in the previous heading. As a classic, we have prepared a few-step guide for you. If you follow these steps, you can probably start playing CS2 comfortably now.
- First, open the Steam application and enter the “Settings” section.
- Click on “Interface” from the menu that opens and then disable the “Enable GPU accelerated rendering in web views” setting.
- Finally, go to the “Library” in the settings section and enable the “Low Bandwidth Mode” and “Low Performance Mode” options.
These are all the settings you can apply for CS2. We think all these settings can be useful for older PCs.
Conclusion
In today’s article, we talked about how you can play CS:GO efficiently on old PCs. In-game advanced settings, which we have specifically determined, offer an increase in FPS. Generally, all these settings provide a serious FPS increase for old PCs. The game already supports graphics cards that are at least 12 years old, even at the minimum system requirement. If you have very old computer, you can play CS2 comfortably.
Otherwise, unfortunately, there is no other setting you can make. Because Valve has made the maximum optimization they can by bringing updates to the game. If your FPS does not increase despite all this, you should consider buying a new graphics card. As a graphics card, we recommend that you purchase the NVIDIA 2070 model, which meets the system requirements recommended by Valve. Enjoyable games for all CS2 players in advance.
Recommended Articles

What is RWS CS:GO?
Read our guide to elaborate on CS2 essential terms such as RWS, and know how it can represents a player’s contribution to the overall team success

The Most Popular CS2 Skins
We have brought together a total of 25 skins, so if you are thinking of creating an inventory for yourself when starting CS2, we definitely recommend you take a look at our list

How To Fix Failed To Reach Any Official Servers On CS2
Read this piece to find the necessary information that will help you fix the failed to reach any official servers on CS2.