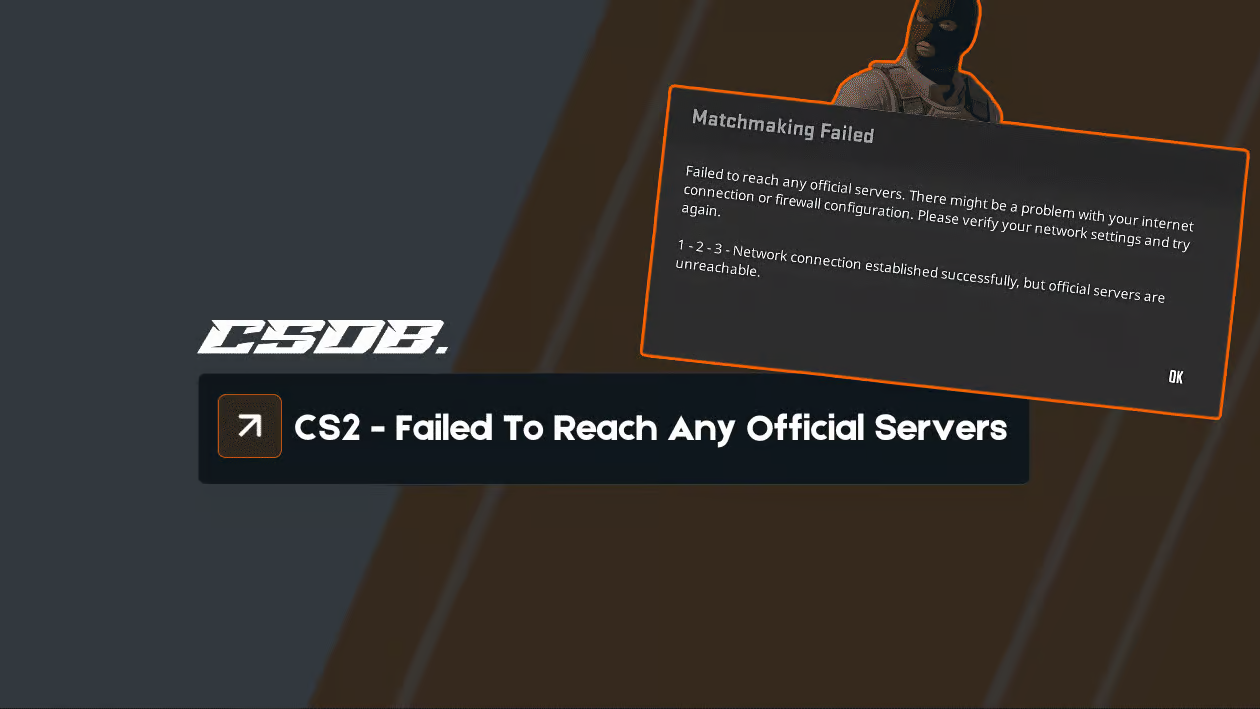
Have you called up all your homies to queue for a game of Counter-Strike, only to see a message pop up that reads, “CS2 failed to reach any official servers”? Well, this message essentially means you can’t enter the matchmaking queue, preventing you from playing online matches entirely.
The CS2 failed to reach any official servers issue can be very frustrating, as the message is pretty unclear, making it difficult to find solutions to fix it. And if the issue isn’t fixed, then you can’t play Counter-Strike at all.
Fortunately, we have eight effective solutions that could help solve the failed connection problem, so continue reading!
Check Your Internet Connection
First and foremost, failure to connect to CS2’s official servers will often stem from your own internet connection. Before we dive deeper into the other methods, make sure the problem isn’t coming from internet connection errors from your side.
If you have people on your friend’s list that are currently in Counter-Strike, try asking them whether they are facing the same issue. If they are in a different location from you, for example in a different country, and they are also facing the same connection problem, then the issue is likely coming from Steam’s side of things.
However, if you are the only person getting the CS2 failed to reach any official servers message, then the problem could come from your internet.
Verify Integrity Of Game Files
The next method is one of the most effective solutions to most Counter-Strike problems: verifying the integrity of your game files.
When you play a lot of Counter-Strike, your game might be infested with corrupted files that prevent you from playing the game properly. These files could also lead to network and connection problems, which might cause the failure to connect to server problems. It never hurts to do a quick verification of your game files.
- Close Counter-Strike and open your Steam client.
- Next, head over to your Steam Library.
- Once you are in your Library, look for Counter-Strike.
- Right-click Counter-Strike and then go to the “Properties” section.
- Then, go to the “Installed Files” section.
- Finally, click on the “Verify integrity of game files” button.
After confirming your actions, Steam will start checking your game files and delete corrupted ones. This will hopefully fix your CS2 failed to reach any official servers problem, but if not, we shall move on.
Check The CS2 Server Status
If you are convinced that the connection failure issues are coming from Counter-Strike’s side, you can always check the current status of the game’s servers.
To check the CS2 server status, you can head over to the https://steamstat.us website, which is an unofficial Steam website that tracks the status of all Steam servers, as well as its most popular game servers such as TF2, Dota 2, and of course, Counter-Strike.
On the website, you can see live data on how CS2 servers are performing, and you can also check the status of specific server regions. Feel free to look for your server, or the server closest to you and see whether the problem comes from Steam.
Restart Your Internet
Another procedure that won’t hurt to try is to restart your internet connection. Sometimes, just restarting your router can fix a lot of connection issues as it reboots your internet connection as a whole.
There might be minor issues with your ongoing connection, but refreshing it entirely might solve the connection problems – who knows, but it’s definitely worth a shot! You can also run a speed test before restarting, and run another speed test after restarting to see if anything has improved.
Disable Your Firewalls Or Antivirus
Other things that could potentially hinder your connection to the official Counter-Strike server are your firewall or antivirus software. These types of applications can directly have an impact on your internet connection and what applications you have access to, so you should consider temporarily disabling them to see if it works.
Disabling your firewall or antivirus software will have different procedures, as there are dozens of providers out there with different-looking applications. However, the process should still be straightforward regardless of what applications you are using.
Alternatively, some applications allow you to add application exceptions, so you don’t have to disable the programs entirely. You can exempt the Counter-Strike application from these programs to see whether it solves the issue or not.
Disable Your VPN Programs
Aside from antivirus and firewall programs, another type of program that can mess up your connection to CS2 servers is your Virtual Private Network, or VPN, for short.
The VPN essentially creates an extra layer between your internet connection and the CS2 game server. If you’re using a cheap or free VPN, there is a chance it might be hindering your internet from connecting to Steam properly.
You can always try disabling your VPN temporarily when playing Counter-Strike, or you can also try changing your VPN server if your provider allows for it.
Change Your DNS Server
The next thing we’ll do is to change our DNS server. DNS is another factor to internet connection, and using the wrong DNS server can cause you to fail to connect to CS2’s official servers. The process of changing your DNS server might be a little complicated, so follow along.
- Open your Windows search bar and look for “View Network Connections”.
- You should see “Ethernet” and “Wi-Fi”, right-click whichever connection you are using, and then go to the “Properties” section.
- Next, look for “Internet Protocol Version 4 (TCP/IPv4)”, then go to its “Properties” as well.
- Instead of “Obtain DNS server address automatically,” choose “Use the following DNS server address”.
- Change the “Preferred DNS server” to “8 . 8 . 8 . 8”.
- And then change the Alternate DNS server to “8 . 8 . 4 . 4”.
- Then, click on the “OK” button to save your changes.
Now, you would have changed your DNS server to Google’s server address, which will likely help you fix the CS2 failed to reach any official servers issue.
Flush Your DNS
The last thing we have for you is to flush your DNS. Previously, we changed the DNS server, but flushing it can also help to reset the connection and ensure everything is good to go. Here’s how you can flush your DNS on your computer.
- Open your Windows search bar and type in “cmd”, which should show the “Command Prompt”.
- Right-click the “Command Prompt” and make sure to run it as an administrator.
- Now, the command prompt will open. First, type in “ipconfig / flushdns” and then hit Enter.
And that’s pretty much it. Your DNS will be flushed and that will hopefully fix the CS2 failed to reach any official servers issue. If none of the methods worked, then the problem comes from your internet connection or the CS2 servers being down for maintenance.
Recommended Articles

Glock Moonrise Star Patterns
The Glock-18 is one of the most used weapons in all of Counter-Strike, and how could it not be? It is the default starting pistol of the Terrorist side and the singular option in that weapon slot, making it an inevitable part of every single CS match.

How To Get Prime Status In CS2
In this article, we’ll go through what a Prime Status is in CS2, and how to get CS:GO Prime.

What Skins Can Be In Your Weekly CS2 Care Package?
If you're not sure on what skins can be included within your weekly care package then look no further as our team explains everything you need to know.
