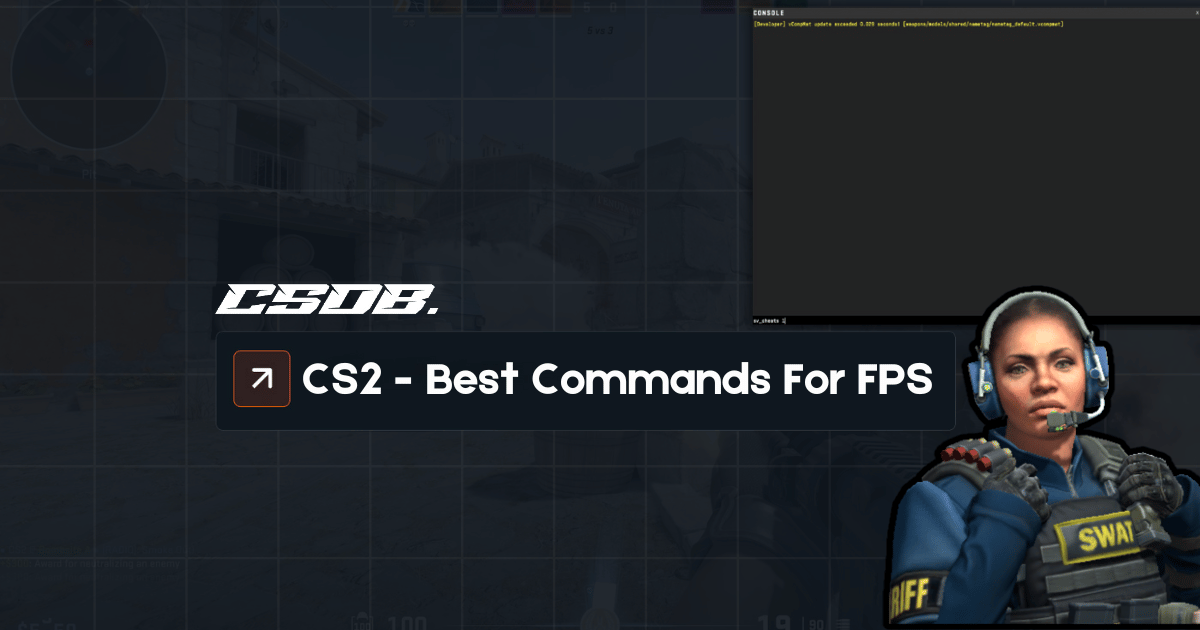Though aim and raw skills are essential to improving in Counter-Strike, some players are met with performance issues that hinder their maximum capabilities in the game. Being struck with low FPS and constant stutters will make anyone angry.
In this article, we will introduce a list of the best CS2 commands that will immediately increase a computer’s performance and FPS when playing the game.
List Of CS2 Console Commands For FPS
Here are all the best CS2 console commands that are related to increasing FPS and performance:
cl_showfps 1: The cl_showfps 1 command will display how many frames per second you are getting in Counter-Strike: 2. The FPS value will constantly change and provide a live update of your computer’s performance. It is one of the best CS2 console settings in the entire game.
fps_max 0: Changing the fps_max value to 0 will remove your computer’s FPS cap, so there will be no limit to how many frames per second you can get in your game. This will ensure you get as many frames as possible.
vprof_off: As a part of the release of CS2, there is now a visual profiling tool that runs in the background while you are playing, which is used to gather data. For most users, the visual profiling tool causes a load on the CPU, causing a decrease in performance. This command will turn it off.
iv_off: IV, or “interpolation variable profiler,” works similarly to the previous VProf command. IV does not reduce performance as much as VProf does, but turning it off should help most lower-end gaming setups.
cl_crosshair_friendly_warning 0: This command will remove the annoying friendly fire warning when your crosshair is aimed at a teammate. Though it’s a minor change, all these little things add up to slow down your performance.
cl_disable_ragdolls true: Ragdolls in CS2 can cause dead bodies to make slight movements, attempting to make the game look more realistic. This is unnecessary and reduces your frames per second, so it’s best to disable them.
cl_autohelp false: The Auto Help tool gives players hints, such as telling them to pick up the bomb and go to a bomb site. These tips are no longer needed when you’re an experienced Counter-Strike player and should be sacrificed to increase performance.
cl_hide_avatar_images 1: As suggested from the name, this command will hide all Steam profile pictures from players in your CS2 game. If you’ve been playing the game recently, you will notice a lot of players using animated Steam profile pictures (GIFs), which will cause a lot of FPS drops.
cl_interp 0.015625: This interpolation command makes the game feel less choppy by smoothing the transfer of packets from the server to the player. Advanced users in the Counter-Strike community have recommended that players use the value of 0.015625, which is very specific but the optimal amount.
demo_flush 0: The demo_flush command halts particular processes happening in the background of your CS2 client, such as network updates. This command won’t have too big of an impact on increasing your FPS, but it is always nice to use in case it does.
fog_enable_water_fog 0: This command disables water fog details on the Ancient map. It will only work for Ancient, but it is still worth using since it is one of the lowest-performing maps in terms of FPS in CS2.
r_drawparticles 0: The r_drawparticles command is one of the best CS2 console commands for performance. It disables small particle effects, which can cause performance issues. It is recommended that all players on low-end setups use this command.
r_drawtracers 0: The r_drawtracers command can be disabled to turn off in-game tracers, which can cause slight FPS drops at times, especially during hectic moments. You won’t feel the impact of this command immediately, but it never hurts to run it.
r_drawtracers_firstperson 0: Similar to the previous command, the r_drawtracers_firstperson command enables or disables bullet tracers when playing in first-person mode. Using this command, you can turn off the visual effect of sparks that trace behind bullets, increasing FPS.
r_csgo_water_effects false: One of the main graphics changes from CS:GO to CS2 is the addition of water effects, making water move and look more realistic. Though it is an amazing visual change, players with low-performing setups are unhappy as it causes massive performance drops. This command will disable the water effects, so you should notice an immediate change!
r_csgo_water_refraction false: This console command follows up on the previous one. It disables water refractions, but it only works for the map Ancient, which has this type of visuals.
r_muzzleflashbrightness 0: In CS2, muzzles are visuals that release flashing lights when players shoot their weapons. Not only are they bothersome for many players, but they can also cause slight drops in performance. This command will reduce muzzle brightness to 0, so it will practically not show at all.
func_break_max_pieces 0: It is barely visible, but there are many small objects on different parts of your screen in CS2. It will be difficult to recognize a difference, but using this command can slightly boost your computer’s performance in the game.
How Many FPS Should I Look For When Playing CS2?
For casual players, 120 frames per second should be more than enough to have a smooth Counter-Strike 2 experience. If you are on a 60 Hz display, 60-90 FPS should already suffice.
If you are a competitive, top-percentile player, you should start aiming for 180-240 FPS as little details begin to matter much more in that skill level. At this point, you should sacrifice video aesthetics for higher performance to ensure you don’t play at a disadvantage.
For professional players who play the game full-time, having less than 300 FPS is unacceptable. During offline events, professional players will be furious if the venue’s computers do not run at more than 300 FPS.