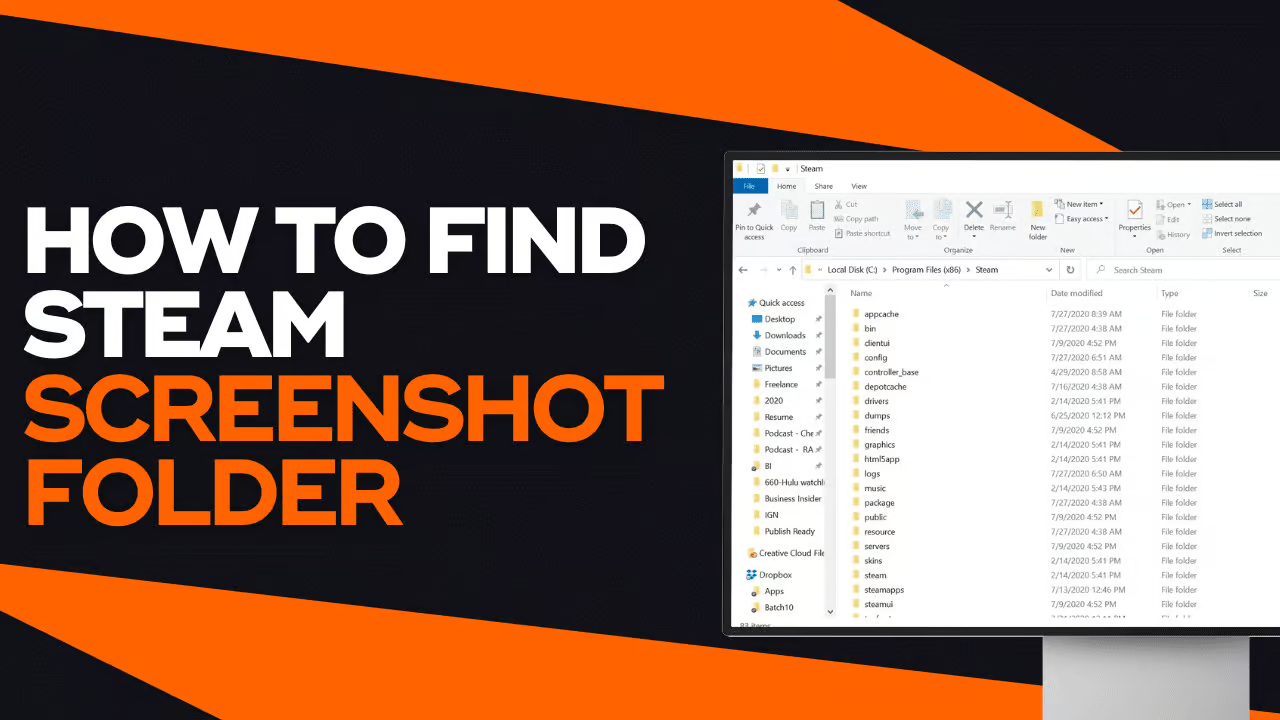
Picked up an AWP | Dragon Lore and want to prove it to your friends? Just ranked up to Global Elite and want everyone to know? Taking screenshots of gaming achievements is something every gamer should do, as these images can be revisited years later to remember the good times.
However, many players have trouble finding where these screenshots are stored. In this article, we’ll tell you how to find where are CS:GO screenshots saved. The same procedure can be used to find screenshots in other games, too!
How To Find Steam Screenshots With The Steam Client
Most regular PC users prefer the first method. We can easily use the Steam client to find where are CS:GO screenshots saved.
Here is the step-by-step procedure to navigating the Steam screenshots folder quickly:
- Open your Steam client
- At the top left corner, click on the “View” button in between “Steam” and “Friends”
- By clicking the “View” button, a drop-down menu will appear. Click on “Screenshots”
- You will be redirected to the Steam Screenshot Manager, where all your screenshots from every Steam game is stored
- To open the screenshot folder, click on the “Show on disk” button, which has the icon of a file folder
By clicking the “Show on disk” button, you will be taken to your screenshot folder, where you can view the screenshots and save them in a different folder.
If you want to view the collection of your screenshots online, click on the “View Online” button in the Steam Screenshot Manager instead. You will be redirected to the Steam Client or website, where you can view all your screenshots on the Steam platform online.
How To Find Steam Screenshots Through Local Storage
If you’re more of a traditional computer guy or do not have internet access at the moment, we have good news: you can find where CS:GO screenshots are saved manually through your local storage.
If you’re interested in that, follow these steps to locate your Steam screenshots folder locally:
- Open your Windows File Explorer and go to the “This PC” section
- Follow this file path: Program Files (x86) > Steam > userdata
- If you have multiple accounts logged in the same computer, there will be multiple folders showcasing different nine-digit numbers. These are your Steam Friend Codes. Open the correct folder
- In the folder, you may see multiple three-digit numbers. These are the Steam codes for each Steam game title. For example, Counter-Strike is “730” and Dota 2 is “570”
- Click on the Steam game ID code for the game you are looking for, and go to its screenshots folder
If the steps are correctly followed, you can access all the screenshot files to move to different folders.
How To Find Your Steam Friend Code
In the earlier steps, players must know what their Steam Friend Code numbers are to open the correct screenshot folder.
If you have multiple Steam accounts on the same computer, here is how you can find your Steam Friend ID:
- Open your Steam client
- Click on the “Friends” button at the top-left corner, in between “View” and “Games”
- When a drop-down menu is opened, click on “Add a Friend…”
- Your friend code will be displayed. It is a nine digit number
With this Friend Code, you can now identify where are CS:GO screenshots saved on the account you are using. Additionally, you can share the code with others to become friends on Steam.
How To Change Where Steam Screenshots Are Saved
After going through the steps to find your screenshot folder earlier, we can all agree that it is a lengthy process. To make your life easier, you can change the location of where your screenshots are saved, simplifying the process and making screenshots more accessible.
Here is how you can change the where your screenshots will be automatically saved:
- Open your Steam client
- Click on the “Steam” button on the top-left corner of the client.
- A drop-down menu will appear. Click on the “Settings” button
- In your Steam Settings, head over to the “In Game” section
- Scroll down until you see the “Screenshots” settings
- Next to “Uncompressed screenshots folder,” click “Change folder”
- Select the new folder you want to save your screenshots in
After selecting a new file location, all new Steam screenshots you take will automatically be saved in that folder.
Frequently Asked Questions
How To Take Screenshots On Steam?
Where Can I Find Steam Screenshots?
How To Make Steam Screenshots Private?
Recommended Articles

CS2 Case Opening Guide
We will start by letting you know if it’s possible to open cases in CS2 and then show you how to do it in-game and at third-party sites.

CS2 Skin Trading And Taxes Explained
By reading this article, you will understand CS2 Skin Trading and Taxes. Read our guide to get the full know!

The Most Expensive CSGO Knives Ever Sold
The Counter-Strike skin market cannot be underestimated, there are some serious collectors purchase knives with the craziest patterns and prices in the game!
