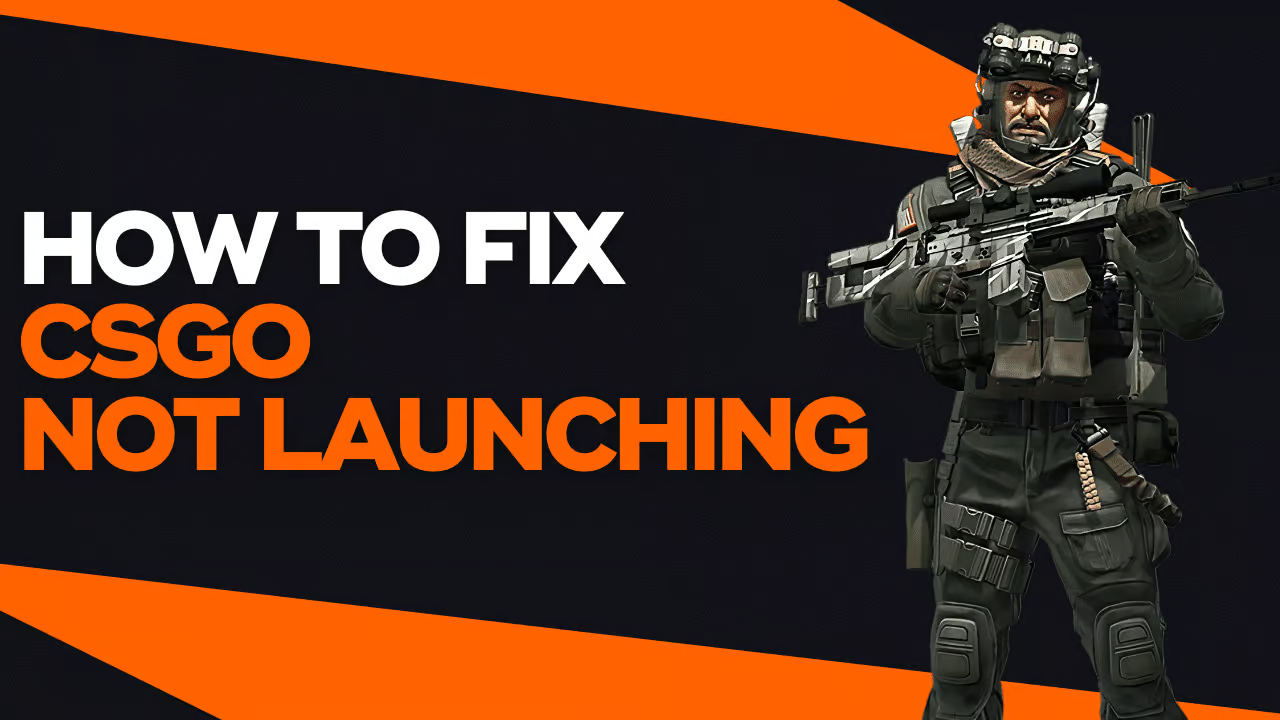
Sometimes, you just come home from a long day and want to play some Counter-Strike. However, you are greeted with terrible news that the game is not launching properly.
The CS:GO can’t load into game problems can be very frustrating if you have a busy schedule and find out that you can’t even play the game during your free time. However, don’t worry, as this guide will hopefully fix the problem as quickly as possible.
Here are ten of the most effective methods you can use to try and fix your CS:GO not launching issues.
#1 Verify Integrity Of Game Files
The first and most basic solution that will solve a lot of basic Counter-Strike launching issues is to verify the integrity of your game files. Sometimes, for whatever reason, your game might have corrupted files that prevent you from running the game properly.
Fortunately, verifying the integrity of your game files is extremely easy. You can do it by following these steps below:
- Open your Steam Desktop client.
- Next, go to your Steam Library, which will show you a list of all the games you have on the platform.
- Now, look for Counter-Strike: 2 and right-click on the game.
- Once a drop-down menu appears, click on the “Properties” button.
- On the left, you should see the “Installed Files” section.
- Finally, click on the button that reads “Verify Integrity of Game Files.”
After following the steps above and completing the process, Steam will begin verifying all of your game files. This process will usually take 5-10 minutes. Make sure to wait for it until it is completed. While the game is verifying your files, you can also try attempting other solutions from this list.
#2 Clear Your Steam Download Cache
Just like your browser or any other programs, Counter-Strike can also fall into the issue of having an overloaded download cache. The CS:GO can’t load into game issue can definitely be caused by cached files in your game’s storage that prevents the game from running correctly.
While you are waiting for your files to be verified, why not do a quick clear of your download cache:
- Open your Steam Desktop client.
- Go to the top-left corner of your screen and click on the “Steam” button.
- Once the drop-down menu appears, click on the “Settings” button.
- On the left, go to the “Downloads” menu.
- Once you are in the Downloads section, look for “Clear Download Cache.”
- Finally, click on the “Clear Cache” button.
Upon clicking the “Clear Cache” button, a pop-up will appear telling you that you must restart the Steam client. Simply press the “Confirm” button. Steam will automatically perform all the procedures required. Again, all you need to do is wait until the process is completed.
#3 Use Launch Options
For those unaware, launch options in Counter-Strike have always existed. These launch options are used to alter the way your game is launched. Since the main problem you’re facing is launching the game, then launch options definitely have the potential to help out.
Before we discuss the launch options required, let us first teach you how to apply them:
- Open your Steam Desktop client.
- Next, go to your Steam Library, which will show you a list of all the games you have on the platform.
- Now, look for Counter-Strike: 2 and right-click on the game.
- Once a drop-down menu appears, click on the “Properties” button.
- You should directly be taken to the “General” section.
- Look for “Launch Options” and input the launch options we’ll discuss below.
Now that you know how to put the launch options, let’s go over some incredibly helpful ones that will likely solve the CS:GO launching issues:
-novid
This launch option will turn off the intro video that plays every time you launch the game, which will make launching faster.
-nojoy
This launch option will disable joystick controller support, which is on by default for some reason, improving the game’s performance and launching.
-high
This launch option sets your Counter-Strike client to a high priority program, which can improve the game’s boot up and overall performance.
-fullscreen
This launch option ensures your game is running on full screen mode, which is required to have the best performance and boot up.
#4 Run CS:GO In Administrator Mode
The next method is a general fix for most Windows-related problems, not only for Counter-Strike. However, it is still worth a shot and might solve some of your launching issues. For this method, we’re going to run Counter-Strike in Administrator Mode. To perform this, you must be on a Windows user with admin permission.
Generally, you can always right-click your CS:GO desktop shortcut and run it as an administrator that way, but we’ll teach you a method that will automatically run it in Administrator Mode every time.
Here’s how you can run CS:GO in Administrator Mode all the time:
- Locate your Counter-Strike desktop shortcut.
- Right-click the shortcut and then go to “Properties.”
- Under the Properties menu, look for the “Compatibility section.”
- Look for “Compatibility Mode,” then check “Run This Program As An Administrator.”
- Don’t forget to save all your changes by clicking the “Apply” button.
We’ll admit that this isn’t the greatest solution on the list, but it is definitely worth a try.
#5 Change CS:GO To Compatibility Mode
The next thing you can try is to set the CS:GO application to compatibility mode, which is a technique that helps with a lot of non-gaming programs as well. Compatibility mode helps the game run better, and hopefully helps you launch CS:GO with no issues.
Follow these steps carefully:
- Locate your Counter-Strike desktop shortcut.
- Right-click the shortcut and then go to “Properties.”
- Under the Properties menu, look for the “Compatibility section.”
- Look for “Compatibility Mode,” then, expand the drop-down menu available.
- Next, select Windows 8 or the most recent Windows version you see.
- Don’t forget to save all your changes by clicking the “Apply” button.
Even though you’ve set the compatibility mode to Windows 8, it will still work for more recent versions such as Windows 10 and 11, don’t worry about it. If you do not notice any improvements to your game’s launching or performance, you can always revert your changes by going through the exact same procedure.
#6 Set CS:GO To High Performance Mode
The next step has proven to be very helpful, and we highly recommend completing the entire process. Here, we’re going to set the CS:GO application to high performance mode, which should already tell you that it should be pretty effective.
We’re going to do this through our Windows settings, so follow these steps closely:
- Open your Windows settings by holding down Windows + I.
- Next, go to the “System” section, then “Display,” then “Graphics.”
- You should see a list of all your applications. Use the search bar to look for Counter-Strike.
- Once you see the correct application, left-click it and go to the “Options” page.
- Under “Graphics Preference,” click on “High Performance” mode.
- Finally, save your changes by hitting the “Save” button.
Now, your computer should pool in more focus towards running Counter-Strike as best as possible, and will likely solve the launching issues. However, keep in mind that playing on high performance mode might drain more battery life if you’re playing on a laptop, so make sure you’re plugged in.
#7 Check For Potential Overclocking
Overclocking is a general computer problem that prevents applications from running properly, including Counter-Strike. Let’s ensure your computer is not going through any overclocking by checking it out.
It is never desirable to have your computer exceed the clock rate set by your device’s manufacturer, so here’s how to check and prevent it:
- Open your Windows Control Panel.
- Next, go to the “Hardware and Sounds” page.
- Look for “Power Options,” then choose “Edit Power Plan.”
- Now, go to “Change Advanced Power Settings” and then look for “Processor Power Management.”
- Once you’re there, expand the drop-down menu available where you should see the minimum and maximum processor state.
- We’re going to change both of these percentage values to 99%.
- Finally, click the “Apply” button to save your changes and safely exit.
By setting the minimum and maximum processor state, we are essentially telling our computers to only run at a maximum of 99% capacity. This prevents it from going to 100% or even over sometimes.
#8 Update Graphics Card Drivers
Generally, running games on a computer requires a good graphics card. However, even if you have a good graphics card, its drivers might be outdated since the manufacturer might have released a lot of updates to improve its performance.
If you are still going through launching issues in CS:GO, it would be wise to perform a quick check on your graphics card drivers to see whether they are up to date or require a check.
Follow these steps below to check and update your graphics card:
- Open your Device Manager on your computer.
- Next, go to the “Display Adapters” setting.
- Look for the name of your graphics card.
- Once you have found the correct graphics card, right-click it and select “Update Driver.”
- A new menu will appear. Here, click “Search Automatically For Drivers.”
- Your computer will start searching for a driver update.
- If an update is available, proceed with the on-screen instructions which should be pretty straightforward.
If you have followed the procedure above and still think your graphics card is outdated, you can always go to the manufacturer’s website and search for the exact model of your graphics card. There should be a complete list of driver updates – just look for the one at the very top (the most recent one).
#9 Ensure Windows Is Up To Date
The next thing to look out for might not sound too helpful to fix CS:GO not launching issues, but you’d be surprised at how effective it is.
For this next method, we’re going to ensure that our Windows operating software is up to date. Because, at the end of the day, Windows is responsible for running all of your programs, including games like Counter-Strike.
To check whether your Windows is up to date or you have a pending update, make sure to follow these steps below:
- Open your Windows Settings menu by holding Windows + I.
- Next, look for the “Windows Update” section which should be on the left side of your screen.
- In the Windows Update section, click on the “Check for Updates” button at the top-right corner.
- If an update is available, continue following the on-screen instructions provided by Windows.
Regardless, it never hurts to update Windows as you will surely be doing other things with your computer such as work or school.
#10 Reinstall CS:GO Entirely
If, unfortunately, none of the nine methods above have worked for you, we have one last-resort fix that should be the ultimate fix to your Counter-Strike not launching problem, and that is to reinstall the game entirely.
If you are down to take the gamble and reinstall CS:GO, follow the steps below:
- Open your Steam desktop client and head over to your Steam Library.
- Next, look at CS:GO and right-click the game.
- In the menu that appears, click the “Uninstall” button.
- After confirming your actions, CS:GO will begin uninstalling. Simply wait until the process is over.
- Now, we are going to download CS:GO again. Head over to the Steam Store page and search for CS:GO.
- Finally, re-download the game like you normally would.
If you have uninstalled your game and are still experiencing launching issues, it might be your computer or hardware. Consider upgrading your setup or calling an actual technician.
Recommended Articles

CS2 Reduced XP: Fully Explained
This article will explain everything you need to know about how CS2 reduced XP works.

What CS2 Cases Have Karambits?
Players looking to open cases, often are seeking out Karambits. The question is are you opening the right CS2 cases, and is there anything else you could be doing to improve your chances?

10 Cheap CS2 M4A1-S Skins Under $10
We have listed the top 10 cheap M4A1-S skins under $10 available nowadays, to take the looks of your rifle to the next level while on a budget.
