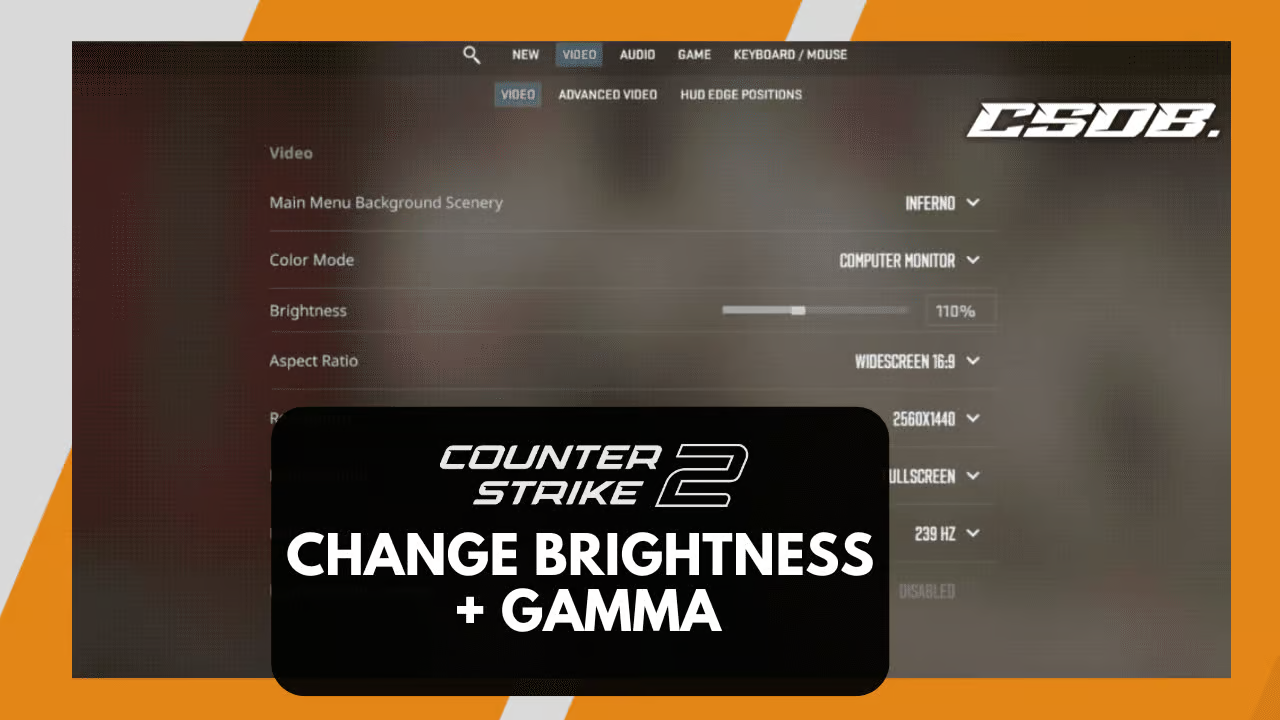
The brightness of your Counter-Strike 2 display is incredibly crucial to performing well in games. If your screen is too dark, you might not see enemy players properly and get shot in the head before you can react. In this article, we’ll discuss how you can adjust your brightness and gamma settings in CS2.
There are three primary ways of changing your brightness and gamma for CS2:
- Using the CS2 gamma command
- Changing your in-game settings
- Going to your NVIDIA settings
Let’s quickly go over each method.
Using CS2 Gamma Command
Valve has provided players with a console command that can help them adjust their gamma settings immediately. This does not affect your brightness.
The CS2 gamma command is: r_fullscreen_gamma “#”
The “#” can be replaced by four different values:
- 1 – set your gamma to 133%
- 2 – set your gamma to 100%
- 3 – set your gamma to 67%
- 4 – set your gamma to 33%
So, if you would like a gamma value of 100%, you would type “r_fullscreen_gamma 2” in the developer console.
However, you can also add decimal places, such as “2.3” or “2.8”. It is preferred that you do not have your gamma set at less than 67% because your screen will be too dark.
Changing Your In-Game Brightness Settings
In the previous method, we were tweaking our gamma settings, not our brightness. Unfortunately, a CS2 brightness command does not exist. However, you can directly adjust your brightness settings from the game’s settings menu.
Here’s how you can change your brightness settings:
- Go to your in-game settings menu by clicking the gear icon.
- Next, go to the “Video” section to open your video settings.
- Look for the “Brightness” option. There should be a slider next to it.
- You can directly adjust your in-game brightness using the slider, or manually type in the percentage you are looking for.
- After you find the perfect fit, click “Apply Changes” on the bottom-right corner to save your changes.
Going To Your NVIDIA Control Panel
If you are still not satisfied with your current brightness and gamma in CS2, the final measure you can take is to go to your NVIDIA Control Panel and adjust it there. Of course, this method will only work for players who are using NVIDIA as their graphics card provider.
Here is how you can visit the NVIDIA Control Panel and come out with better brightness and gamma settings:
- Open your NVIDIA Control Panel application. This is not found in Counter-Strike.
- On the left-hand side, go to “Adjust desktop color settings.”
- Under “Apply color enhancements,” you will see a slider to adjust your brightness, contrast, and gamma.
- You can drag the slider to adjust your settings and then click “Apply” on the bottom corner to save your changes.
However, keep in mind that these settings will affect your computer’s general display, and not only in Counter-Strike.
Recommended Articles
-1920x1080-df56f181-70ae-49ff-a307-a7ef423c043f.png&w=3840&q=75)
A Complete List of All CS2 Maps (2025 Update)
Explore our comprehensive guide to covering all of the available CS2 maps. Find detailed information and strategies for each map to elevate your game knowledge.
-1920x1080-b8a38cf7-3737-43c5-9aaf-aa9489a7066f.png&w=3840&q=75)
How To Play Counter-Strike In VR
Are you interested in taking one of the best and most exciting levels to the next experience? Then read on to find out how you can play CS2 in virtual reality

The Best CS2 LFG Discord Servers in 2025
If you don’t want to queue up four strangers, the best solution is to join CS2 Discord servers and find friends there.
