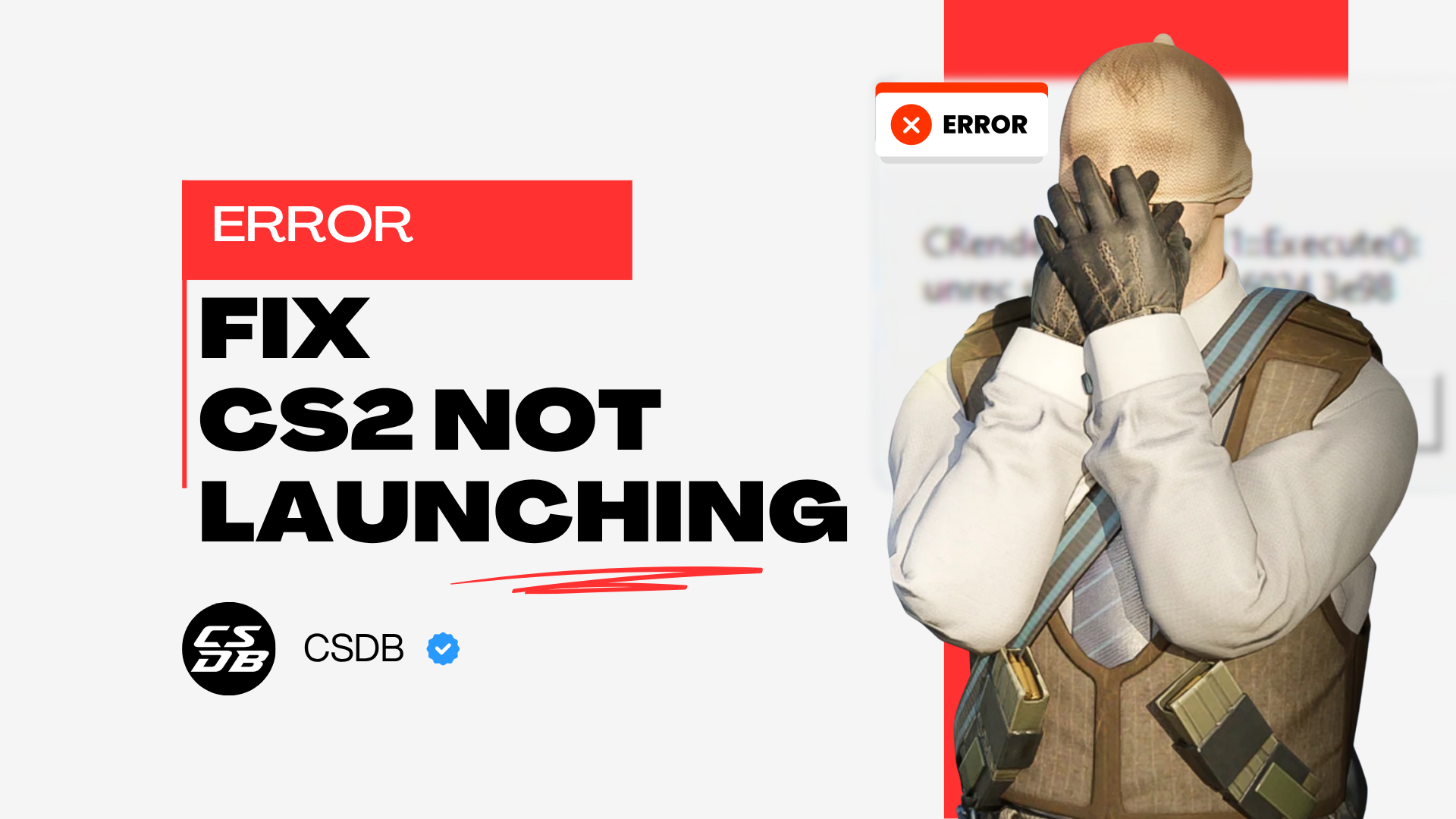
Despite the game being backed by Valve’s new Source 2 engine, many players still go through the issue of CS2 not launching properly, which can often cause some frustrations. If you’re asking yourself, “Why can’t I play CS2 properly,” we’re happy to provide nine of the most useful solutions to solve why CS2 isn’t launching properly.
Verify Integrity Of Game Files
The most common and easiest solution to execute the CS2 not launching issue is to verify the integrity of your CS2 game files. In this method, Steam will automatically clear any corrupted files that could prevent your game from launching properly.
Here’s how to quickly verify your game files:
- Go to your Steam Library
- Look for Counter-Strike: 2
- Right click Counter-Strike: 2 and then go to Properties
- Head over to the Installed Files section
- At the bottom, click the button reading Verify Integrity of Game Files
The process of validating your files will take around anywhere from 5-10 minutes. Simply wait for Steam to complete the process and see if it fixes your issue.
Clear Steam Download Cache Files
Similar to corrupted files, a full storage of cache files can affect the functionality of your Counter-Strike: 2 game from launching properly.
Follow these steps to clear your Steam download cache:
- Open your Steam Client
- Then, click on the Steam button on the top left corner and go to Settings
- In your Steam Settings page, go to the Downloads section
- Look for the Clear Download Cache option and hit Clear Cache
- Finally, confirm your actions when Steam shows a pop up warning
Cache files are not useful at all, so it’s always good to do regular clearances of them.
Use CS2 Launch Options
Launch options can be used to tweak the way Counter-Strike: 2 works every time the game is opened. We’re going to use two launch options to attempt fixing the launching issue.
Here’s how you can tweak your CS2 launch options:
- Go to your Steam Library
- Look for Counter-Strike: 2
- Right click Counter-Strike: 2 and then go to Properties
- Under the General section, look for Launch Options
- In the text box provided, input “-novid -nojoy”
- Once done, you can close the window as it automatically saves your changes
The two launch options are “-novid” and “-nojoy”. The former will disable the intro video that plays every time the game launches, while the latter will disable joystick support which is proven to cause CS2 not launching issues.
Adjust Compatibility Mode and Run As Administrator
For this next method, we will tweak some Windows settings for CS2. In this process, we can tackle two solutions in one go, so follow the steps carefully.
Follow these steps here:
- Ensure Counter-Strike: 2 is closed and not running in the background
- Once CS2 is closed, look for your CS2 desktop shortcut, right-click it, and go to Properties
- Next, go to the Compatibility section in your CS2 Properties menu
- Under Compatibility Mode, open the drop-down menu and select Windows 8
- Then, tick the option that says Run This Program As An Administrator
- Finally, save your changes by clicking Apply
If your compatibility mode was already enabled, try disabling it for the opposite effect. Meanwhile, running the game on administrator mode can only be done if your desktop user has permissions.
Set Processor Power Management Settings
One possible reason for CS2 not launching properly is due to your CPU overclocking. Overclocking is when your computer exceeds the clock rate that is certified by the manufacturer, which can cause issues with launching your game properly.
To prevent overclocking, follow the procedure below:
- Press your Windows key, then type Edit Power Plan in the search bar. This will take you to your Power Plan Settings
- Next, click on Change Advanced Power Settings
- In the Advanced Power Option Settings, open the drop-down menu for Processor Power Management
- Adjust the Minimum Processor State to 99%
- Adjust the Maximum Processor State to 99%
- Finally, click Apply to save your changes
Setting these two options to 99% will ensure your computer runs at 99% all the time instead of a 100%. This will reduce the possibility of any overclocking issues that may cause CS2 to not launch properly.
Enable High Performance Mode For CS2
Though it may be obvious, a graphics card plays a key role in determining whether your computer can run games properly. This is no exception to Counter-Strike, so the next recommendation is to enable High Performance mode on your GPU for CS2.
Turning on High Performance mode can be done by following these steps:
- Open your Windows Settings, then go to System > Display > Graphics
- In your Graphics Settings, search for Counter-Strike: 2, which is named cs2
- Click on cs2 and go to Options
- Under Graphics Preference, select High Performance and ensure the correct GPU name is being displayed
Now, CS2 will become a high priority for your GPU, and it will focus almost all of its resources to ensuring the game runs well.
Update Your Graphics Card Drivers
Going back to the importance of a functional graphics card, the next solution is more of a general one. Here, we will ensure our graphics card drivers are up to date. There are numerous ways to update a graphics card depending on the manufacturer you are using.
Here is one way you can update your graphics card drivers:
- Open your computer’s Device Manager
- Next, look for Display Adapters
- Right-click the name of your graphics card and hit Update Driver
- Next, click on Search Automatically For Drivers
- Your PC will begin looking for the newest versions of your graphics card drivers, and will ask you to update them if any are found
If your computer mentions there are no available updates, then your graphics card drivers are up to date. To double check, you can go to your manufacturer’s website to have a look.
Ensure Windows Is Up To Date
Believe it or not, a decent amount of players ended up resolving the CS2 not launching problem by updating their Windows to its latest update. This doesn’t necessarily mean you have to go from Windows 10 to 11, but instead, ensure that your current version of Windows is not outdated.
To check whether your Windows needs to be updated, follow these instructions:
- Open your Windows Settings and go to the Windows Update section
- At the top, Windows will inform you whether your version is up to date
- Even if it says you are up to date, just click on the Check For Updates button to make sure
- If there is an available update, Windows will automatically begin updating
This isn’t the most effective method on the list, but is definitely worth a shot.
Reinstall CS2
The final suggestion we have should only be attempted if none of the other methods have worked for you. This solution will require you to complete a fresh re-installation of Counter-Strike: 2, by uninstalling and installing it again.
If you are getting desperate and want this issue to be resolved, this is your best bet:
- Go to your Steam Library
- Look for Counter-Strike: 2
- Right click Counter-Strike: 2 and then go to Manage
- Then, click Uninstall
- After the game is uninstalled, search for Counter-Strike: 2 in the Steam Store
- Finally, re-download the game like you normally would
By reinstalling CS2, there is no doubt that all corrupted files and errors will be wiped and restored to normal.
Hopefully this quick guide has helped you find a solution to solve why CS2 not launching properly. Unfortunately, if the first nine methods did not help fix the issue already, you are likely going to have to follow the last-resort method of reinstalling the game.
Recommended Articles
-1920x1080-6f102775-b7fb-4783-ba46-99bb8afa3e95.png&w=3840&q=75)
10 Cheap SG 553 Skins Under $10
If the SG 553 is one of your favorite weapons to use, we have a list of ten of the best cheap SG 553 skins in the game that fall under the $10 mark.

All CS2 Rare Skin Patterns (Full List)
Look at some of the rarest skin patterns in CS2, what makes them stand out.

All About Case Hardened Skins & Blue Gems
The Case Hardened family depend on a thousand possible patterns. Blue Gem patterns, will be thoroughly explained and discussed throughout this article.
