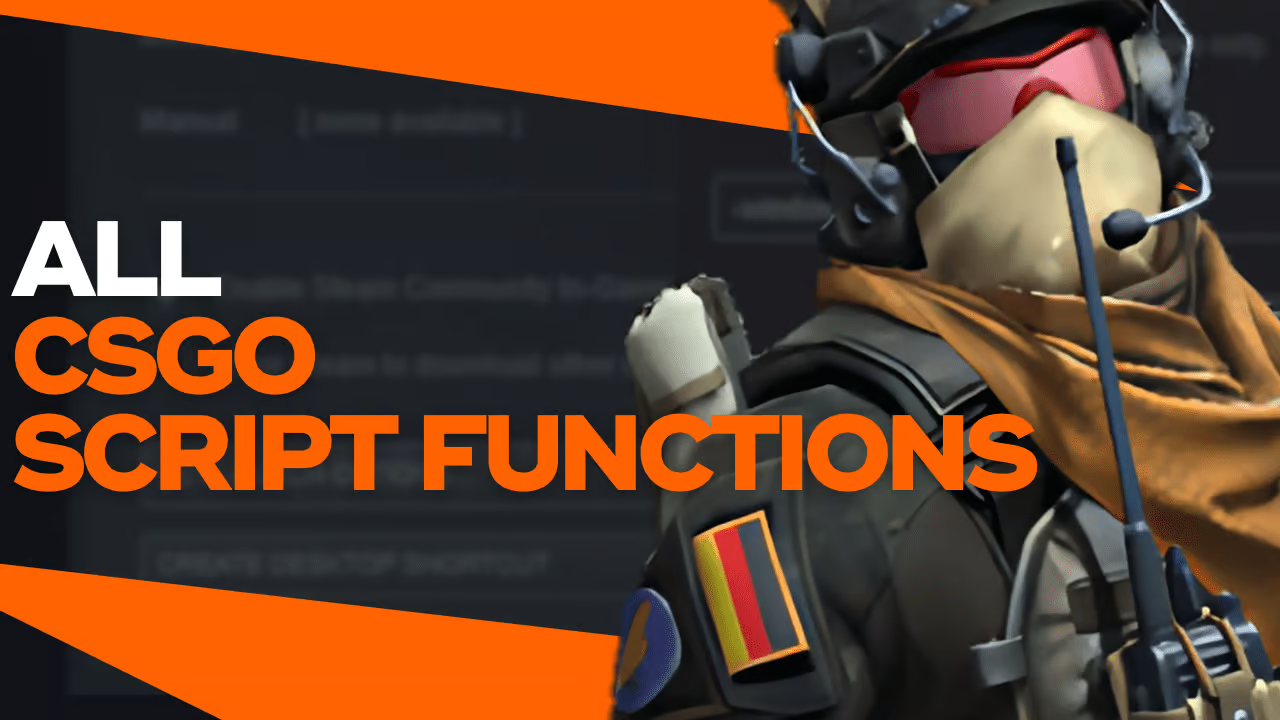
On this page, we have had our experts compile an extensive guide on CS:GO scripts, offering insights into the topic and instructions on crafting simple yet effective scripts for your gameplay.
Counter-Strike: Global Offensive is a game that provides its players with lots of customization options, and CS:GO scripts are essentially one of the more advanced methods for personalizing your gaming experience.
Customizing CS:GO can have a massive impact on your in-game performance. The more comfortable you are during combat encounters, the smoother your execution of skills will be – and the better your chance of victory.
Counter-Strike Scripting: What Are Scripts and How to Use Them
The great news is that you don’t have to be a coding expert to use scripts or even to create them. Simply put, scripts are sets of commands that have been arranged in a logical sequence.
CS:GO scripts essentially consist of console commands. They’re commands that have been grouped together for a specific purpose.
To apply a script to your game, you’ll need to save its commands in your .cfg file. A recommended approach is to use the autoexec.cfg file. This file takes precedence over the default config.cfg, allowing for easy removal to revert to default settings.
With that being said, here’s a concise summary of how to adjust your CS:GO config file:
- Locate the config.cfg file in your directory Program FilesSteamuserdata[your Steam ID]730localcfgconfig.cfg (or sometimes in Program FilesSteamsteamappscommonCounter-Strike Global Offensivecsgocfgconfig.cfg).
- Then Open the file with Notepad++.
- Lastly, paste your CS:GO scripts and save the file in the same folder, naming it autoexec.cfg.
If autoexec.cfg doesn’t activate, try commanding the game to do so:
- +exec autoexec
You can paste this into Launch Options. This command can also execute other .cfg files. Simply append the file name after the main command +exec. Make sure you remember to place this file in the folder containing the default config.cfg.
To Add Launch Options
If you want to add launch options, you need to follow these steps:
- Right-click on Counter-Strike: Global Offensive in your Steam Library.
- Select Properties, and then click the button labeled Set Launch Options.
Don’t Forget to Save Your Current Configurations
To save your current configurations, enter the command:
- host_writeconfig [file name] into the developer console
- replace [file name] with your chosen name (without spaces).
The file will then be saved in the directory containing the primary config.cfg. To apply these new configurations in future games, add the execution command +exec [file name] to your Launch Options.
If you try to use the command host_writeconfig without specifying a file name, it will overwrite the config.cfg file.
Should You Create a Script or Use a Pre-made One?
When it comes to CS:GO scripts, there’s no shortage of options online. However, not all of them may suit your specific needs. While you might be tempted to simply copy and paste code snippets and see how they work in the game, this might not necessarily be the most effective approach.
Instead, first, you will need to identify what you actually need in the game – what is the purpose of the script? Then, you find ways to achieve it.
You should take the time to carefully read and understand the descriptions of the various scripts available. Once you have a clear understanding, you can then combine different scripts into one that’s tailored specifically for you.
While this process may require some dedication, it’s a much better option than blindly using CS:GO scripts, particularly those written in AHK (AutoHotKey), without fully knowing their effects and implications.
CS:GO In-game Actions
Instead of relying solely on console commands, you can also make use of various in-game actions to enhance your gameplay. Here are descriptions and code names for some of these actions that you can incorporate into your CS:GO scripts:
- +attack – Initiates primary attack
- +attack2 – Activates secondary attack
- +reload – Reloads the weapon
- +use – Interacts with objects
- invnext – Selects the next weapon
- invprev – Selects the previous weapon
- invnextgrenade – Switches to the next grenade
- invnextitem – Cycles to the next item
- invnextnongrenade – Toggles between primary and secondary weapons
- slot1 – Switches to the primary weapon
- slot2 – Switches to the secondary weapon
- slot3 – Equips the knife
- slot4 – Selects grenades
- slot5 – Picks up the bomb
- lasting – Uses the last used action
- drop – Drops the currently held weapon
- +lookatweapon – Inspects the equipped weapon
- buymenu – Opens the buy menu
- rebuy – Repurchase items
- +score – Displays the scoreboard
CS:GO Movement Commands:
As well as actions, you can also use these commands for movements – and here are some of the most common:
- +forward – Moves the character forward
- +back – Moves the character backward
- +moveleft – Moves the character to the left
- +moveright – Moves the character to the right
- +jump – Makes the character jump
- +duck – Causes the character to crouch
- +left (to turn) – Turns the character to the left
- +right – Turns the character to the right
- +speed (to walk) – Adjusts the character’s movement speed to walking pace
Key Binds – Simple Examples of CS:GO Scripts
If you want to execute a command or a sequence of commands with just one press of a keyboard button, you can use scripts for key binding. The basic format follows this scheme:
- bind [key] [command]
- For instance, typing bind [F2] [buy AWP] into the developer console will allow you to purchase the AWP sniper rifle with just one press of the F2 key.
Quotation marks are unnecessary if the in-game command consists of only one word.
One of the most useful CS:GO scripts of this nature involves binding different grenades to different keys. Typically, players cycle through flashbangs, smoke grenades, HE grenades, decoys and Molotov cocktails by pressing the 4 key or using the mouse wheel. By binding these grenades to the keys of your choice, you can eliminate delays during the most important moments of the game.
For instance,
- bind n “use weapon_smokegrenade”.
However, it may take some time to get used to the new key bindings.
Binding Commands to a Single Key
To bind more than one command to a single key, use the following format:
- bind [key] [“command; command; command”]
For instance, if you enter bind h “use weapon_c4; drop”, when you hit the h button, your character will switch to the C4 bomb and then immediately drop it.
These straightforward CS:GO scripts can really speed up the execution of any command sequence, which could potentially improve your in-game performance.
To check which keys are already bound to specific commands, you can use the following command:
- key_findbinding [command]
Enter this command into the developer console, replacing [command] with the name of any command.
Finding a Needed Command
If you are looking for a specific command in CS:GO, follow these steps:
- Type find [a keyword] into the developer console to display all console commands related to your keyword.
- Use help [command] to obtain information about a specific command.
These commands can help you to find and understand the various functions available in the game.
Renaming Commands
Let’s take a look at hoe you can customize your CS:GO console commands with different names:
Use the format:
- alias [name] [command].
For example, you can create a list of your normal purchases and then give it a custom name. You can then bind this custom command to a key for quick access.
For instance
- alias guns “buy weapon_molotov; buy weapon_m4a1_silencer; buy weapon_deagle; buy weapon_hegrenade”.
- Finally, bind the alias to a specific key, such as bind 5 guns, to execute all purchases with one button press.
Scripts to Delay Actions
Here’s how to add a delay to command activation using the wait command:
Use the format:
- wait [number of ticks] to create a pause command.
- For instance, bind F6 “use weapon_ak47; wait 40; +attack; wait 40; -attack”.
This command binds the actions to the F6 button: equip the AK-47, wait for 40 ticks, start shooting, continue shooting for 40 ticks, then stop shooting.
Remember that simply adding + and – before a command will activate or deactivate them, as we can see above.
One Button Two Values
You can use the following format to create a CS:GO script to bind a command with two values to one button:
- bindtoggle [command] [value 1 and value 2]
For instance, you can bind enabling and disabling the FPS display to a keyboard button with:
- bindtoggle F1 cl_showfps 1 0.
Training Scripts
Let’s take a look at some of the training scripts available:
- ScriptGetBestTrainingCourseTime Signature: int ScriptGetBestTrainingCourseTimeRetrieves the player’s best time for completing the timed course.
- Signature: int ScriptGetBestTrainingCourseTime
- Retrieves the player’s best time for completing the timed course.
- ScriptGetPlayerCompletedTraining Signature: bool ScriptGetPlayerCompletedTraining()Indicates whether the player has completed the initial portion of the training map.
- Signature: bool ScriptGetPlayerCompletedTraining()
- Indicates whether the player has completed the initial portion of the training map.
- ScriptGetValveTrainingCourseTime Signature: int ScriptGetValveTrainingCourseTime()Retrieves Valve’s best time for completing the timed course.
- Signature: int ScriptGetValveTrainingCourseTime()
- Retrieves Valve’s best time for completing the timed course.
- ScriptHighlightAmmoCounter Signature: void ScriptHighlightAmmoCounter()Triggers an event used by the instructor system to highlight the ammo counter.
- Signature: void ScriptHighlightAmmoCounter()
- Triggers an event used by the instructor system to highlight the ammo counter.
- ScriptSetBestTrainingCourseTime Signature: void ScriptSetBestTrainingCourseTime(int time)This script sets the player’s best time for completing the timed course.
- Signature: void ScriptSetBestTrainingCourseTime(int time)
- This script sets the player’s best time for completing the timed course.
- ScriptSetMiniScoreHidden Signature: void ScriptSetMiniScoreHidden(bool hide)Toggles the visibility of the mini scoreboard HUD element.
- Signature: void ScriptSetMiniScoreHidden(bool hide)
- Toggles the visibility of the mini scoreboard HUD element.
- ScriptSetPlayerCompletedTraining Signature: void ScriptSetPlayerCompletedTraining(bool completed)This script sets whether the player has completed the initial portion of the training map.
- Signature: void ScriptSetPlayerCompletedTraining(bool completed)
- This script sets whether the player has completed the initial portion of the training map.
- ScriptSetRadarHidden Signature: void ScriptSetRadarHidden(bool hide)This script toggles the visibility of the radar HUD element.
- Signature: void ScriptSetRadarHidden(bool hide)
- This script toggles the visibility of the radar HUD element.
- ScriptShowExitDoorMsg Signature: void ScriptShowExitDoorMsg()Displays a message box in training when the player exits through the exit door.
- Signature: void ScriptShowExitDoorMsg()
- Displays a message box in training when the player exits through the exit door.
- ScriptShowFinishMsgBox Signature: void ScriptShowFinishMsgBox()Displays a message box to inform players what to do next after completing the training course.
- Signature: void ScriptShowFinishMsgBox()
- Displays a message box to inform players what to do next after completing the training course.
- ScriptTrainingGivePlayerAmmo Signature: void ScriptTrainingGivePlayerAmmo()Refills ammo to the maximum for all weapons the player possesses (only functional in training).
- Signature: void ScriptTrainingGivePlayerAmmo()
- Refills ammo to the maximum for all weapons the player possesses (only functional in training).
Printing and Drawing
- DebugDrawBox Signature: void DebugDrawBox(Vector origin, Vector mins, Vector maxs, int r, int g, int b, int alpha, float duration)Draws a debug overlay box in the specific color for the specific duration with two corners being origin + mins and origin + maxs. The alpha is the fill rate (0-255). You can set the duration to 0 if drawn every tick.
- Signature: void DebugDrawBox(Vector origin, Vector mins, Vector maxs, int r, int g, int b, int alpha, float duration)
- Draws a debug overlay box in the specific color for the specific duration with two corners being origin + mins and origin + maxs. The alpha is the fill rate (0-255). You can set the duration to 0 if drawn every tick.
- DebugDrawBoxAngles Signature: void DebugDrawBoxAngles(Vector origin, Vector mins, Vector maxs, Vector angles, int r, int g, int b, int alpha, float duration)Draws a debug overlay box with angles in the specific color for the specific duration with two corners being origin + mins and origin + maxs + angles. The alpha is the fill rate (0-255). You can Set duration to 0 if drawn every tick.
- Signature: void DebugDrawBoxAngles(Vector origin, Vector mins, Vector maxs, Vector angles, int r, int g, int b, int alpha, float duration)
- Draws a debug overlay box with angles in the specific color for the specific duration with two corners being origin + mins and origin + maxs + angles. The alpha is the fill rate (0-255). You can Set duration to 0 if drawn every tick.
- DebugDrawLine Signature: void DebugDrawLine(Vector start, Vector end, int r, int g, int b, bool noDepthTest, float duration)Draws a debug line between the points start and end in the specific color for the specific duration. You can set duration to 0 if drawn every tick.
- Signature: void DebugDrawLine(Vector start, Vector end, int r, int g, int b, bool noDepthTest, float duration)
- Draws a debug line between the points start and end in the specific color for the specific duration. You can set duration to 0 if drawn every tick.
- Msg Signature: void Msg(string message)Equivalent to print.
- Signature: void Msg(string message)
- Equivalent to print.
- print Signature: void print(string message)This script prints the given message to the developer console.
- Signature: void print(string message)
- This script prints the given message to the developer console.
- printl Signature: void printl(string message)This script prints the given message to the developer console with a newline. Equivalent to print(message + “n”).
- Signature: void printl(string message)
- This script prints the given message to the developer console with a newline. Equivalent to print(message + “n”).
- ScriptPrintMessageCenterAll Signature: void ScriptPrintMessageCenterAll(string message)This script prints an alert message in the center of the screen to all players.
- Signature: void ScriptPrintMessageCenterAll(string message)
- This script prints an alert message in the center of the screen to all players.
- ScriptPrintMessageCenterAllWithParams Signature: void ScriptPrintMessageCenterAllWithParams(string message, string param1, string param2, string param3)This script prints an alert message in the center print method to all players. Needs to pass token/message.
- Signature: void ScriptPrintMessageCenterAllWithParams(string message, string param1, string param2, string param3)
- This script prints an alert message in the center print method to all players. Needs to pass token/message.
- ScriptPrintMessageCenterTeam Signature: void ScriptPrintMessageCenterTeam(int team, string message)
- Signature: void ScriptPrintMessageCenterTeam(int team, string message)
- This script prints an alert message in the center of the screen to the team. 0 : None1 : Spectators2 : Terrorist3 : Counter-TerroristsWarning: Game crashes for other team numbers!
- 0 : None
- 1 : Spectators
- 2 : Terrorist
- 3 : Counter-Terrorists
- Warning: Game crashes for other team numbers!
- ScriptPrintMessageChatAll Signature: void ScriptPrintMessageChatAll(string message)This script prints a message in chat to all players.
- Signature: void ScriptPrintMessageChatAll(string message)
- This script prints a message in chat to all players.
- ScriptPrintMessageChatTeam Signature: void ScriptPrintMessageChatTeam(int team, string message)This scrpt prints a message in chat to the specified team.Warning: The Game may crash for other team members!
- Signature: void ScriptPrintMessageChatTeam(int team, string message)
- This scrpt prints a message in chat to the specified team.
- Warning: The Game may crash for other team members!
- ShowMessage Signature: void ShowMessage(string)This script prints a HUD message on all clients.Note: It uses localized strings as found in /scripts/titles.txt.
- Signature: void ShowMessage(string)
- This script prints a HUD message on all clients.
- Note: It uses localized strings as found in /scripts/titles.txt.
- DumpScope Signature: void DumpScope(int indentation, table scope)Dumps the contents of the scope.
- Signature: void DumpScope(int indentation, table scope)
- Dumps the contents of the scope.
Co-op Strike
- ScriptCoopCollectBonusCoin Signature: void ScriptCoopCollectBonusCoin()This script marks one of the bonus coins as collected.
- Signature: void ScriptCoopCollectBonusCoin()
- This script marks one of the bonus coins as collected.
- ScriptCoopGiveC4sToCTs Signature: void ScriptCoopGiveC4sToCTs(int)Gives the specified number of C4s to all alive CT players.
- Signature: void ScriptCoopGiveC4sToCTs(int)
- Gives the specified number of C4s to all alive CT players.
- ScriptCoopMissionGetMissionNumber Signature: int ScriptCoopMissionGetMissionNumber()This script gets the mission number for the current map – and maps can have multiple missions.
- Signature: int ScriptCoopMissionGetMissionNumber()
- This script gets the mission number for the current map – and maps can have multiple missions.
- ScriptCoopMissionRespawnDeadPlayers Signature: void ScriptCoopMissionRespawnDeadPlayers()Respawns players only.
- Signature: void ScriptCoopMissionRespawnDeadPlayers()
- Respawns players only.
- ScriptCoopMissionSetDeadPlayerRespawnEnabled Signature: void ScriptCoopMissionSetDeadPlayerRespawnEnabled(bool)Controls whether player respawns can happen.
- Signature: void ScriptCoopMissionSetDeadPlayerRespawnEnabled(bool)
- Controls whether player respawns can happen.
- ScriptCoopMissionSetNextRespawnIn Signature: void ScriptCoopMissionSetNextRespawnIn(float, bool)Sets the next respawn wave to occur in a specified number of seconds.
- Signature: void ScriptCoopMissionSetNextRespawnIn(float, bool)
- Sets the next respawn wave to occur in a specified number of seconds.
- ScriptCoopMissionSpawnFirstEnemies Signature: void ScriptCoopMissionSpawnFirstEnemies(int)This script spawns the first wave of enemies in coop.
- Signature: void ScriptCoopMissionSpawnFirstEnemies(int)
- This script spawns the first wave of enemies in coop.
- ScriptCoopMissionSpawnNextWave Signature: void ScriptCoopMissionSpawnNextWave(int)This script tells the next wave of enemies to spawn in coop. It also respawns the player.
- Signature: void ScriptCoopMissionSpawnNextWave(int)
- This script tells the next wave of enemies to spawn in coop. It also respawns the player.
- ScriptCoopResetRoundStartTime Signature: void ScriptCoopResetRoundStartTime()This script resets the round time and starts the mission over.
- Signature: void ScriptCoopResetRoundStartTime()
- This script resets the round time and starts the mission over.
- ScriptCoopSetBotQuotaAndRefreshSpawns Signature: void ScriptCoopSetBotQuotaAndRefreshSpawns(int)Sets the bot quota considering the number of players connected and refreshes the spawns.
- Signature: void ScriptCoopSetBotQuotaAndRefreshSpawns(int)
- Sets the bot quota considering the number of players connected and refreshes the spawns.
- ScriptCoopExtendRoundDurationTime Signature: void ScriptCoopExtendRoundDurationTime(float)This script extends the round time after checkpoint during the mission you’re on.
- Signature: void ScriptCoopExtendRoundDurationTime(float)
- This script extends the round time after checkpoint during the mission you’re on.
- ScriptCoopToggleEntityOutlineHighlights Signature: void ScriptCoopToggleEntityOutlineHighlights(bool)This script highlights all of the dropped weapons for players or removes all highlights visible.
- Signature: void ScriptCoopToggleEntityOutlineHighlights(bool)
- This script highlights all of the dropped weapons for players or removes all highlights visible.
- ScriptMissionResetDangerZones Signature: void ScriptMissionResetDangerZones()Resets all danger zone entities.
- Signature: void ScriptMissionResetDangerZones()
- Resets all danger zone entities.
- ScriptMissionCreateAndDetonateDangerZone Signature: void ScriptMissionCreateAndDetonateDangerZone(Vector, Vector)This script creates and detonates a danger zone at the location, moving towards the target location.
- Signature: void ScriptMissionCreateAndDetonateDangerZone(Vector, Vector)
- This script creates and detonates a danger zone at the location, moving towards the target location.
Counter Strike Scripting and the VAC Ban
It’s really important to be cautious when adding anything to Counter-Strike: Global Offensive, especially if it could have a very positive impact on your gameplay. Are you certain that such tools don’t contain cheating software? Ultimately, any form of cheating is risky—it ruins your gaming experience and can result in a permanent VAC ban.
Scripts in CS:GO are entirely legitimate, however, and won’t pose any issues. They only use commands that have been sanctioned by Valve, and if there are any problems with scripts, you’ll find that the game servers will block these commands.
However, relying on unknown scripts found online isn’t always a good idea. It’s generally a good idea to stick to default settings or basic console commands rather than to activate unfamiliar code on your computer.
Conclusion
CSGO scripting really gives players a powerful set of tools to customize their gaming experience, optimize their performance, and improve their gameplay in general. By understanding the fundamentals of scripting and following best practices for safe and responsible script usage, you really can take your CSGO skills to the next level and enjoy a much more tailored gaming experience. Whether you’re a more casual player looking to be a bit more efficient – or a serious gamer looking for a competitive edge, CSGO scripting has something to offer for everyone.
Mastering the use of CS:GO scripts to meet your in-game requirements takes practice. With dedication, you could even reach the level of professional players competing in esports tournaments.
CSGO Scripting FAQs
What is CSGO Scripting?
How Do I Create a CSGO Script?
What Can I Do with CSGO Scripts?
Are CSGO Scripts Legal?
How Do I Use CSGO Scripts Safely?
Where Can I Find CSGO Scripts?
Can I Use CSGO Scripts in Competitive Play?
What Are Some Common CSGO Scripting Techniques?
How Do I Troubleshoot CSGO Scripts?
Recommended Articles
-1920x1080-bc3dc82a-77f9-4757-b0cc-c73147016a49.png&w=3840&q=75)
10 Best Cheap CS2 UMP-45 Skins Under $10
We explore ten affordable UMP-45 skins in CS2, focusing on their unique features, appeal, and price range.

The Best Cheap CS2 Skins You Can Buy Under $5
Everyone loves a bargain, thats why wi've put together our list for the best skins that you can buy for under $5 today. See our ultimate budget CS2 skin list.

Flip Knife Marble Fade Fire And Ice Seed Patterns
Here you will find a list with all the seed patterns for the Flip Knife Marble Fade Fire and Ice, insights about this skin and more.
