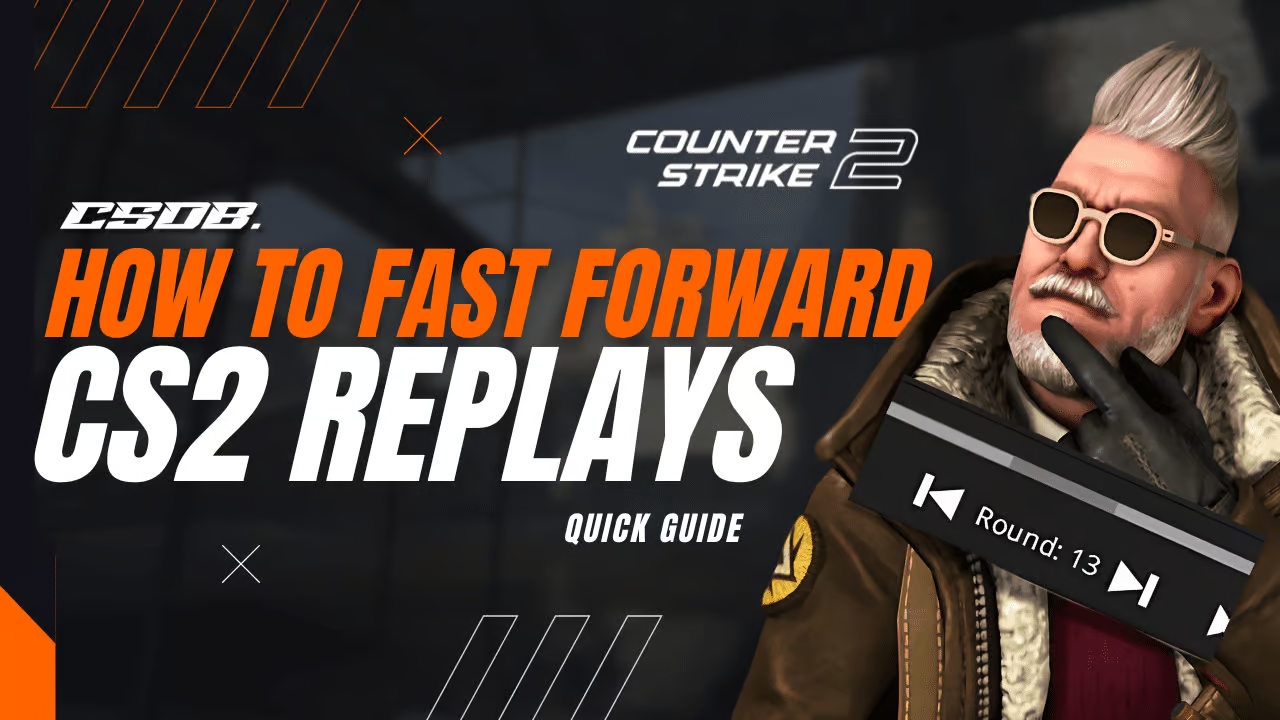
While it can take some time to go through entire matches at normal speed, rewatching replays in CS:GO is a great way to analyze gameplay, spot errors, and ultimately develop as a player. However, watching entire matches of a game at a normal pace may be time-consuming, the solution? Fast-forward replay! Learning how to fast-forward CS:GO replays will be a game changer to prioritizing significant moments of the game.
This article will show CS:GO how to fast-forward replay using key console commands or in-game features. We shall cover:
- Enabling the Developer Console
- Using the Demo Playback Panel
- Fast Forwarding with Console Commands
- Troubleshooting Common Issues
Enabling the Developer Console
To fast-forward CS:GO replays, you must have your developer console activated in your settings. The developer console lets you type specific commands that govern the replay playback feature.
Steps to Enable the Developer Console
- Open Settings – Launch CS:GO and navigate to the settings menu.
- Game Settings – Head over to the “Game” settings tab.
- Enable Developer Console – Set “Enable Developer Console (~)” to “Yes”.
- Bind a Key – Bind a key for opening the console; the default key is usually tilde (~), which sits just below the escape key on most keyboards.
When you have completed the steps above, check further on in the article below on how you can easily fast-forward through your replays.
Using the Demo Playback Panel
Demo Playback Panel is an integrated feature in CS:GO that allows users to control replay playback, such as pausing, rewinding, and forwarding. It can be accessed either via console command or key bind.
Opening the Demo Playback Panel
- Access a Replay – Go to the main menu, then click the watch tab, and click “Your Matches.” There, you can select any replay of your choice from many others.
- Open The Console – Press the tilde(~) key button to open your developer console.
- Enter the Command – Type demoui and press “Enter”. This will open the Demo Playback Panel.
Alternatively, you can directly open the Demo Playback Panel by pressing the Shift + F2 keybind.
Using the Demo Playback Panel
After opening the Demo Playback Panel, several controls allow you to manage the replay:
- Play/Pause – Push the play button to start or stop the playback of a replay.
- Fast Forward – To amplify playback speed, use fast forward buttons such as 2x, 4x, and 8x. While using this feature, once you click on the 2x button, it will play your current match at twice the average speed than usual. When you click on 4x, it plays at four times the average speed; now, further clicks will multiply that amount.
- Rewind – Use rewind keys to move backward in a replay.
- Timeline Slider – Moving the timeline slider will let you skip through different parts quickly of your replays.
The demo playback panel also has additional features like skipping to particular rounds or critical events such as kills or bomb plants which makes it a great tool for detailed self- analysis of games played.
CS:GO How to Speed up GOTV with Console Commands
In addition to using the Demo Playback Panel, specific console commands can be used to fast-forward CS:GO replays. This method is commonly used by advanced users who want more control over their replaying options.
Common Console Commands for Replay Control
- demoui: Opens up Demo Playback Panel
- demo_timescale: Represents the playing rate. For instance changing demo_timescale from one to two doubles an average game rate; similarly, from one to four would mean stopping time four times faster than normal.
- demo_gototick: Jumps to a specific tick in the replay. This is useful for quickly navigating to a particular moment in the match.
Sample Commands
- Open Console: Press the tilde (~) key to access the Console.
- Speed up Playback: Type in demo_timescale 2 and press “Enter” to increase the speed of play two times. Make sure you adjust according to your needs for faster or slower playback.
- Go to Tick: To go on that replay’s tick 10000, type in demo_gototick 10000 into the console window.
These actions will make it easier for you to review specific moments during a match that you select; to allow you to criticize your gameplay effectively.
Fixing Common Issues
At times, when trying CS replays, the fast forward feature doesn’t go as planned. Here are some common problems and their solutions:
Replay Not Working
- Damaged Demo File: If the replay does not work, there might be a problem with a demo file. Instead of this one, try downloading another demo file.
- Version Mismatch: To ensure correct functioning, check whether your game version is compatible with that of your demo files. This is because the latest game updates may not properly open older replays.
Lag and Frame Drops
- Performance Problems: If lag or frame drops occur while watching replays, lower graphics settings. Also, verify that the PC meets system requirements for running games.
- Network Issues: High ping can cause lag. Try watching the replay on a server with a lower ping.
Common Playback Errors
- Controls Not Responsive: Restarting the game helps resolve such an issue when the Demo Playback Panel fails to respond.
- Missing Commands: Ensure you have typed every command correctly inside the Developer Console. Typo mistakes and wrong syntax uses may prevent commands from being executed correctly.
Conclusion
Developing the fast-forwarding commands in CS:GO is essential if you want to become a better player, as analyzing your gameplay is a part of mastering your performance. The replay controls from the console commands allow you to do that, and take your game to new levels of enjoyment and satisfaction!
Recommended Articles

Can I Get Banned For Playing With A Hacker in CS:GO (CS2)?
Valve and Steam can be quite severe when it comes to cheating. Use our guide to find out more about banning.

The Most Expensive CSGO Knives Ever Sold
The Counter-Strike skin market cannot be underestimated, there are some serious collectors purchase knives with the craziest patterns and prices in the game!
-1920x1080-d1376e77-bad0-4ffe-b232-6840e87c1489.png&w=3840&q=75)
Karambit Case Hardened Blue Gem Seed Patterns
In this guide we will explore all the Karambit Blue Gem seed patterns in existence, and discuss their value in CS2.
