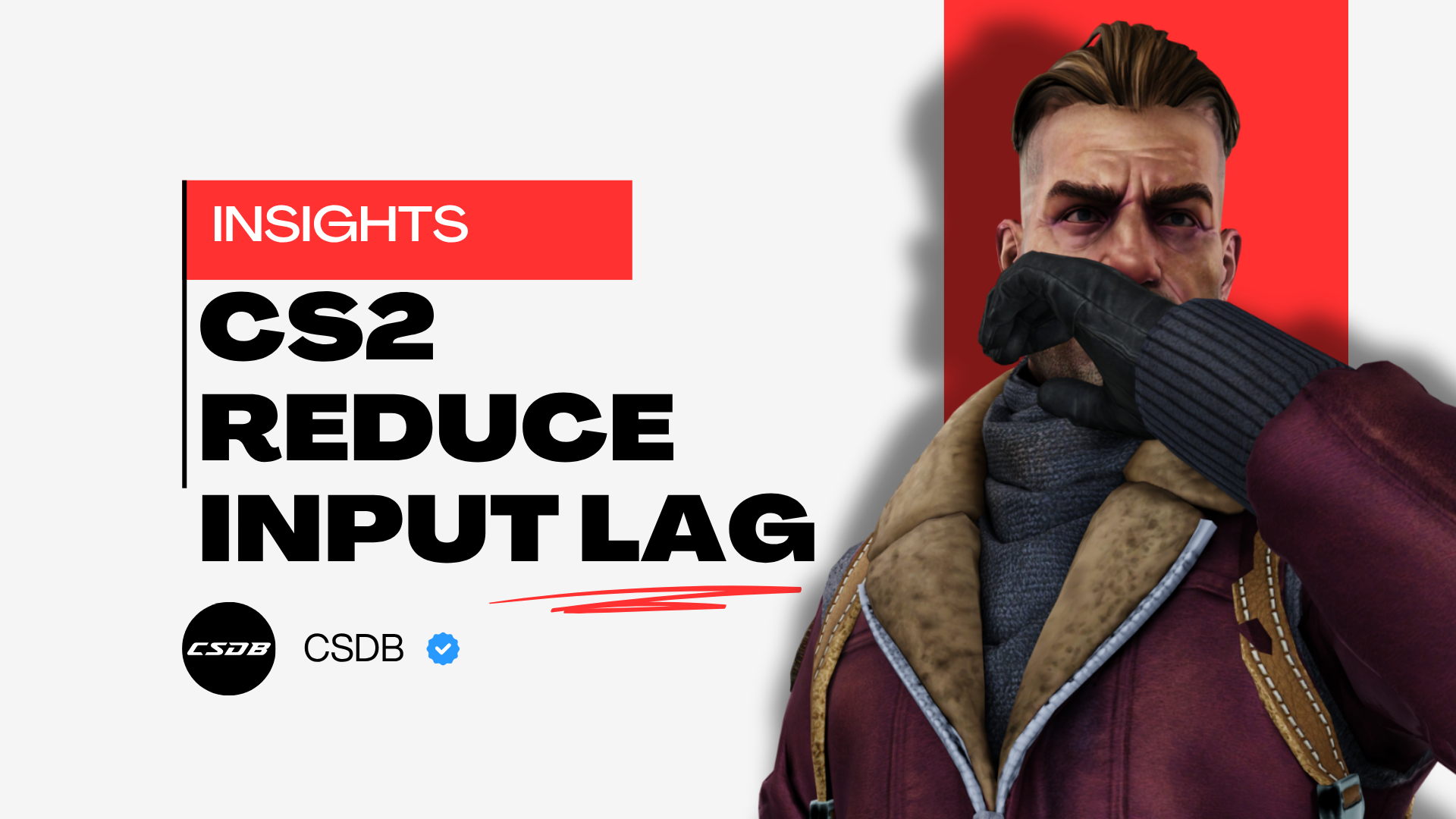
Venturing into the unpredictable and fast-moving FPS CS2 battlefield can be a thrilling journey – but the annoyance of lag can quickly dampen your enthusiasm. Here, we will take a deep dive into the mysteries of CS2 lag, looking at all the various factors that can contribute to this problem.
Hopefully, this article will give you important insights – from identifying the root causes to implementing practical solutions so that you can enjoy a seamlessly smooth gaming experience when you play CS2.
Why Does CS2 Experience Lag?
CS2’s dynamic gameplay can certainly be exciting, but lag can become your most formidable adversary. As such, understanding the root causes of this laggy phenomenon is absolutely vital for the most experienced players who want to enjoy smoother gameplay. Here, we’ll look at some of the main reasons why CS:GO may feel laggy – and how each factor can negatively impact the immersive world of Counter-Strike.
Internet Connection Issues:
A shaky or slow internet connection is usually the main cause of lag. High ping, packet loss, or inconsistent bandwidth can lead to delayed actions and end up disrupting the real-time flow of the game. You might even experience rubber-banding, where character movements seem chaotic and unpredictable.
Hardware Limitations:
Ageing or underpowered hardware can have trouble keeping pace with CS2’s demanding graphics and processing requirements. Lag can thus manifest as choppy frame rates and delayed responses to player inputs, making the game feel less fluid. Upgrading your hardware components may be necessary if you want a smoother experience.
Server Performance Issues:
The server’s health can have a direct effect on gameplay. If the CS2 server experiences high loads, crashes, or latency spikes, players who are connected to it will encounter lag. Stuttering, teleportation, and delayed hit registration will become evident and can disrupt the competitive balance of matches.
Background Processes:
Resource-intensive background apps that are competing for system resources can lead to performance bottlenecks. Lag may therefore manifest as frame drops, input delays, or freezes, which can impede the player’s ability to respond quickly in the most critical moments.
Inadequate Graphics Settings:
Running CS2 with graphics settings that go beyond the hardware’s capabilities can cause lag. This may cause gamers to experience visual stuttering, screen tearing, or input lag as the system has trouble rendering the game’s demanding graphics. Adjusting your settings to match hardware capabilities is essential if you want the optimal performance.
Subtick System
CSGO lag may also stem from issues with the subtick system, which can cause delays in processing player actions. This can lead to inconsistent hit registration and gameplay disruptions, and you may experience rubber-banding and erratic character movements due to subtick-related lag.
If you address these factors, hopefully, you can identify and fix the specific causes of lag in your CS2 game.
How to Reduce Input Lag in CS2 Settings
In CS2, defeating your opponents requires the most swift and precise actions, making input lag something you really need to address. So, with that being said, let’s look at the most essential settings that, when optimized, can help you to minimize input lag and improve your gameplay experience.
Adjust Graphics Settings
Try optimizing graphical settings like texture quality, shader details, and anti-aliasing to align with your hardware capabilities. Lowering graphics settings can take some of the strain off your system – meaning smoother frame rates and reduced input lag.
Optimize Display Settings
Make sure your monitor’s refresh rate is correctly configured in CS2 to match your hardware capabilities. A higher refresh rate means a smoother visual experience and can help to minimize input lag. Enabling V-Sync can also synchronize frame rates with your monitor, reducing tearing and input delays.
Adjust Mouse Sensitivity
Experiment with your mouse sensitivity settings in CS2 to find the right balance for your playstyle. A comfortable and responsive sensitivity level can improve your precision, minimizing the perception of input lag.
Network Optimization
You can also regulate network settings by adjusting the rate, cl_cmdrate, and cl_updaterate commands in CS2. These settings govern the frequency of data exchange between your PC/device and the game server, which can potentially reduce the lag associated with network latency.
Enable Raw Input
Activate raw input within your CS2 settings to bypass any manipulation by the operating system. This will ensure that your mouse movements directly translate into in-game actions – giving you a more responsive gaming experience.
Update Graphics Drivers
Make sure you update your graphics drivers regularly to make sure it’s fully compatible with CS2. Outdated drivers can potentially lead to compatibility issues and performance bottlenecks, which can make input lag worse. Keep an eye out for updates from your GPU manufacturer and be sure to install the latest drivers.
By exploring and optimizing these settings, you should be able to significantly mitigate the input lag in CS2 – giving you a more responsive and immersive gaming experience.
Commands to Resolve Lag in CS2
Using developer console commands in CS2 can help to tackle and alleviate lag-related issues. Next, you’ll find some of key commands – and how they can give you a smoother, lag-free gaming experience.
rate
This will adjust the rate of communication between your computer and the game server. The higher the rate, the better the information exchange… which can potentially reduce lag.
cl_cmdrate cl_updaterate
You can control the frequency of updates sent and received from the game server. By regulating these rates, you can improve responsiveness, with the aim to minimize… and hopefully completely remove input lag.
cl_interp cl_interp_ratio
This determines how your client interpolates between received updates, which can impact your movement’s smoothness. Adjusting these values can reduce your visual lag and make the animations look fluid.
cl_forcepreload
This command forces CS2 to preload resources such as maps and textures before you play a match, which could potentially reduce in-game stuttering and delays.
mat_queue_mode
This controls the threading mode for material system operations, which can impact processing task distribution. If you adjust this mode, it can improve frame rates – and reduce lag.
fps_max
This command sets a maximum frame rate to stabilize performance and help to prevent any unnecessary hardware load. This can be very useful if you want to maintain stable frame rates as you play.
cl_disablehtmlmotd
This disables HTML MOTD (Message of the Day) – which can prevent potential performance issues when connecting to servers with HTML content, so you can enjoy smoother transitions into your matches.
r_dynamic
This command will disable dynamic lighting – which will reduce GPU load and hopefully improve the overall frame rates. This is great in scenarios where dynamic lighting effects are contributing to your gaming lag.
Other Ways to Address CS2 Lags
Optimize Launch Options
Try out various launch options like -high (sets CS2 as a high-priority process) or -threads [number] (specifies the number of CPU threads to use), which can improve your game performance.
Close Background Applications
Make sure that all resource-intensive background apps are closed when you play CS2 so that they aren’t competing for system resources… and causing lag.
Monitor System Temperature
Regularly check your system’s temperature to make sure it doesn’t overheat – which is something else that can lead to performance issues and lag.
Check for Software Conflicts
Be sure that you identify… and resolve any conflicts with other software, antivirus programs, or overlays that could impact CS2 performance. You might want to temporarily disable or adjust settings to mitigate any potential conflicts.
Understanding the “Slow Server Frame” Warning in CS2
A “slow server frame” warning indicates that the server hardware is taking longer than usual to process frames – which could possibly be due to high server load, hardware issues, or internet connection problems. Solutions to this issue include checking your internet connection, choosing a different server, or simply reporting the issue to Valve Support.
Conclusion
CS2 Input Lag can be a huge issue for Counter-Strike players – and seriously affect their competitive gaming performance. While there may be more unconventional methods… like using an iron, which can be fun for a while, seriously addressing input lag will generally involve adjusting peripherals, tweaking your PC settings, or looking for more innovative solutions.
Ultimately, players are always on the hunt for smoother and more responsive gameplay – and the community is always looking for more fixes and resolutions. Hopefully, by looking through this guide, you’ll be able to identify – and fix those annoying CS2 lag issues.
Recommended Articles

3D Skin Viewer
If you want to try before you buy, then you’ll want to take advantage of a 3D CSGO skin viewer

Guide For Crosshair Placement In CS2

How To Lower The Voice Chat In CS2: Step by Step Guide
Here is how you can lower the voice in CS:GO and CS2, step by step, with our practical and easy-to-follow tutorial!
