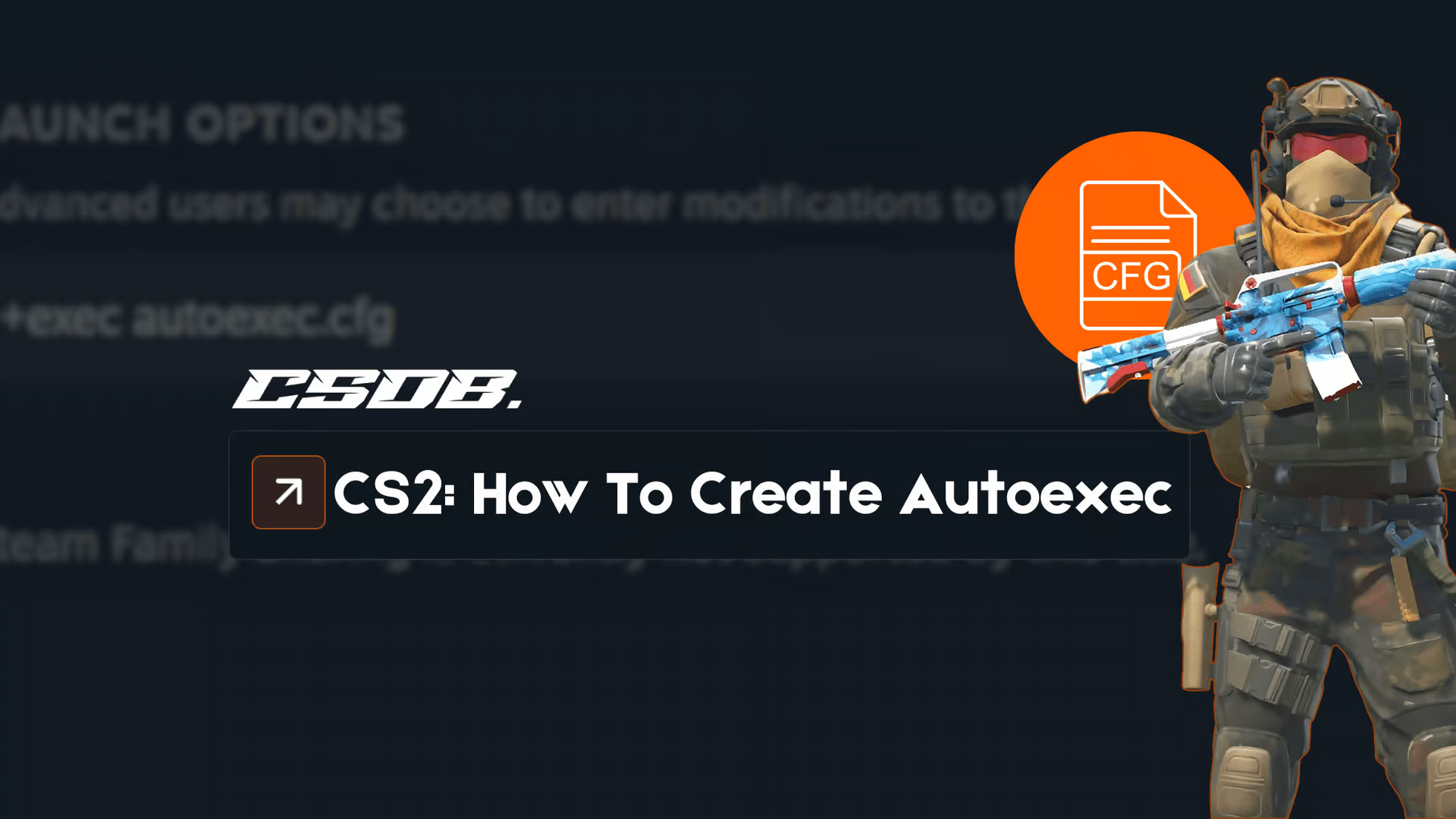
Valve has allowed players to explore a realm of customization and settings, making it easier for players to play at their best comfort. Console commands allow players to change their settings and perform several actions for them, making life much easier and enjoyable.
However, console commands can get pretty complex or repetitive, and everyone wants to find an easy way out. This is where autoexec files come in. In this article, we’ll teach you what an autoexec file is, how to create one, and examples of its uses.
Understanding CS2 Autoexec
The autoexec file is mainly used by advanced users, so there is nothing to be embarrassed about if you’re unfamiliar with what it is. This section of the article will tell you what you need to know about autoexec files.
What Is A CS2 Autoexec File?
In the context of Counter-Strike, an autoexec file is a file that consists of a list of various commands and combinations of them. The autoexec file will ensure that all the commands in the file will automatically run every time you boot up the game. As a result, you won’t need to manually input your desired commands all the time since it can get repetitive and tiring.
Autoexec files can be used to execute several actions at once, such as the jump throw bind which allows you to throw smokes properly. Aside from that, it has way more uses that enhance the quality of life for players who rely on specific console commands.
What Is A CFC File? (Configuration File Command)
Now, let’s briefly talk about the CFC file, which stands for Configuration File Command. This is the file type we must save our autoexec file on. Otherwise, the autoexec file will not work in Counter-Strike. Don’t worry, almost all computers have this file type ready to go, so there should be nothing to worry about.
Now that we’ve understood what autoexec files are and what they can do, let’s get straight into how you can make your own custom autoexec file to use. We’ll go through each step in a detailed manner so you know exactly what to do.
Step 1: Dig Into Your Counter-Strike Files
The first step is to look for your Counter-Strike client’s local files. Here’s how you can find it.
- Close Counter-Strike 2 and open your Steam desktop client.
- Next, go to your Steam Library and look for Counter-Strike 2.
- Right-click CS2 and go to the game’s Properties.
- Then, go to the “Installed Files” category and click on “Browse…” at the very top.
- Once you have opened it up, go to game > cs2 >cfg.
If you have followed the procedures correctly, this should be the file path: C:\Program Files (x86)\Steam\steamapps\common\Counter-Strike 2\game\cs2\cfg.
Step 2: Make Your Autoexec File
Now that we are in the cfg Counter-Strike file, you will see a lot of files that are saved under the “CFG” file type. In this folder, we are going to create a new CFG file which will be our autoexec file. Follow the steps below.
- Right-click anywhere on the file and click “New”, then open a new Text Document or Notepad file.
- Now, input the commands you would like to have in your autoexec file.
- Once you are ready to go, save the file, naming it “autoexec.cfg”. The “.cfg” at the end is very important, as we are trying to save it as a CFG file like everything else.
- Also, next to “Save as type”, select “All Files”.
Once you have successfully saved the file, you can safely exit the files.
Step 3: Automatically Run The Autoexec File Using Launch Options
After the second step, you will have successfully made your own autoexec file in Counter-Strike. However, to make things easier, we will use Counter-Strike launch options to automatically run the autoexec file every time we open Counter-Strike. Here’s how you can do it.
- Go to your Steam Library and look for Counter-Strike 2.
- Next, right-click CS2 and go to the game’s Properties.
- In the “General” category, look for “Launch Options”.
- You should see a text box. Inside the text box, type in “+exec autoconfig.cfg”.
Once you are done, you can close the menu since Steam automatically saves your changes. As the name suggests, launch options means all options inside the text box will be executed every time you launch the game, which is exactly what we want with our autoexec file.
If you are not going to follow this step, you will have to type “exec autoexec.cfg” in your in-game console every time you launch the game, so it is highly recommended to follow this procedure.
Best CS2 Autoexec Files To Use
As mentioned earlier, there are several uses for autoexec files in Counter-Strike. Here are some good examples of autoexec commands you can use to get you started.
Practice Commands
Practicing is crucial in Counter-Strike, as the game has a very high skill ceiling. Whether it’d be practicing your smoke lineups or training your aim and spray patterns, you will always need to load into a private server. There are a bunch of useful practice commands you can fit into your autoexec file.
Jump Throw
The jump throw bind is one of the most commonly used bind commands in the game, especially among professional and high-level players. Certain grenade lineups require players to jump and throw the grenade with little room for error. To ensure you have a 100% success rate, you can put in the jump throw bind into your autoexec file.
Buy Grenades
It is important to buy a full kit of utility during full-buy rounds, as grenades can dictate the pace of a round and give you the upper hand. If you always buy the same combination of grenades, you can use a set of bind commands to automatically purchase all your desired grenades with one click of a button.
Toggle Voice Chat
Communication is a vital aspect of Counter-Strike, but not all the time. During a solo queue game, you might be put into a clutch situation, and your teammates are just yelling at your every move. You can use a set of commands to toggle the voice chat feature on and off, and include it in your autoexec file.
Recommended Articles

The Best CS2 Sticker Crafts
Read this one to find more information about the best CS2 sticker crafts with examples of the best ones attached.

Complete Guide on Grenade Binds in CS2
In this guide, we'll look at everything about grenade binds, including how to set them up, how to use them, and why they're so important in making you a better player.

CS2 Skin Inspect Server
Here is a selection of CS2 Skin Inspect servers for those that are new to CS2 gaming and need the entire low-down.
