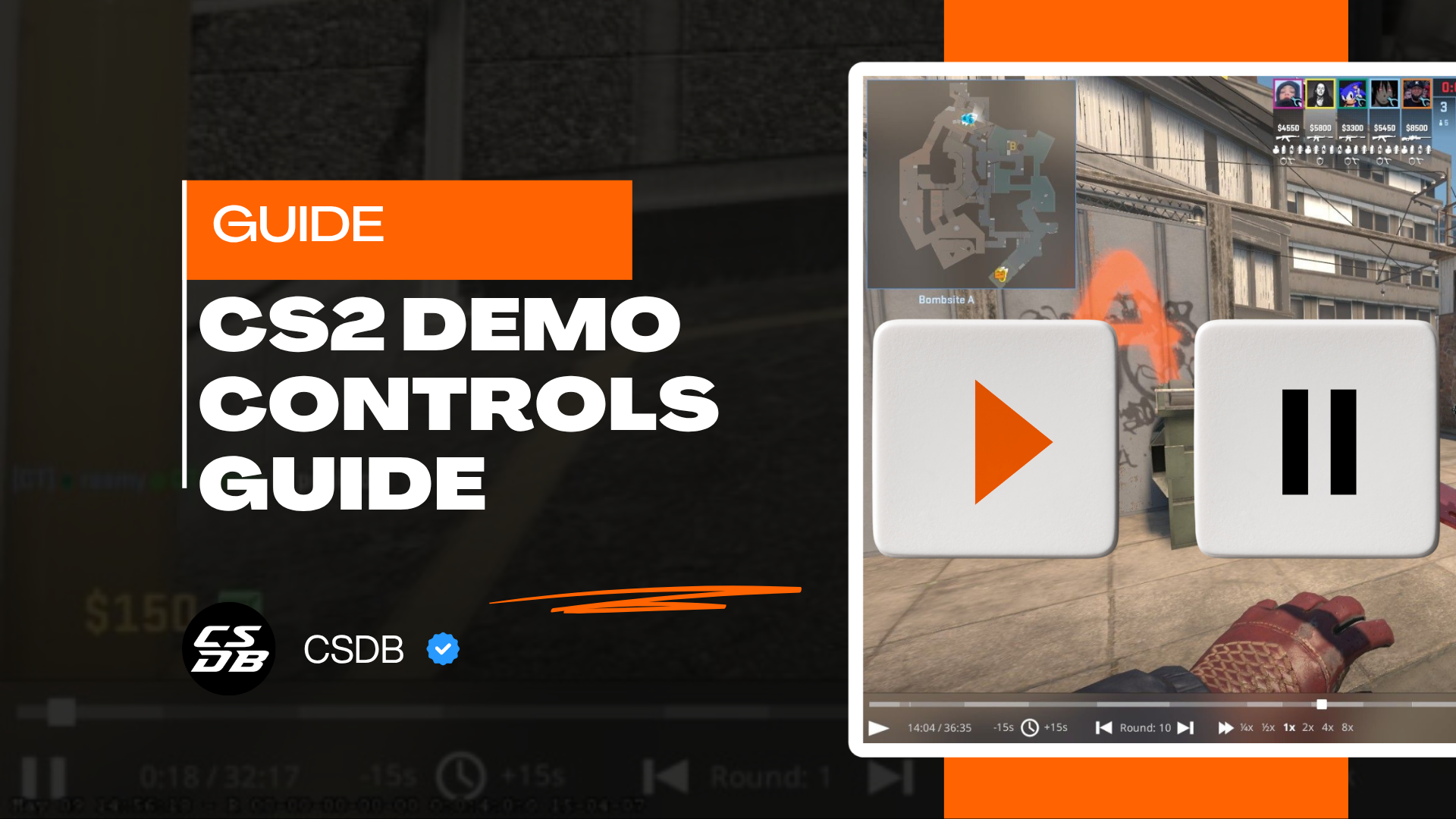
In the context of Counter-Strike, “demos” are another word for replays. This means you are able to download finished matches, whether it would be your own matches, your friend’s matches, or even matches of professional players.
However, jumping into a demo for the first time might be confusing for many players, as the game doesn’t really provide you with a guide on how to download and control the pace of the demo. In this article, we’ll make sure you are well-informed about all the possible demo controls in the game.
Full Guide On Watching Demos In CS2
We’re going to teach you a step-by-step guide on how you can watch a demo and control it.
Downloading The Demo
First things first, in order to watch the replay of a specific match, you must download the demo file first. If you are looking to download a personal demo, here’s how you can do that.
- Launch your Steam client.
- Next, hover over your name at the top, and then go to the “Activity” section.
- Select Counter-Strike 2.
- Under Counter-Strike 2, click on “My Game Stats” and then go to “Personal Game Data”.
- Now, look for the match you are looking to download.
- Once you have found your desired match, click “Download GOTV Replay”.
- Now that you have the file, go to the game’s local files and search for the file name.
- Finally, launch Counter-Strike, and use the console command “playdemo [File Name]”, and you should be good to go.
Open Demoui
Once you are in the replay, you might be very confused about how to control it. We’ll admit that Valve has done a pretty terrible job in helping new players watch replays properly. However, everything becomes easier when you type in the “demoui” command into your developer console.
The “demoui” command will display the user interface for the replay, which allows you to control it at your own pace. You can do things such as skip rounds, speed up the replay, slow down the replay, and also pause it. There are several shortcuts worth noting.
- Shift + F2: Will open and close the demoui command, not requiring you to type the console command.
- Space: Pressing the spacebar will pause and resume the replay.
- Numpad Keys: Will control the playback speed of the replay. For example, pressing 1 will bring the replay to normal speed, and pressing 2 will double the speed.
Additionally, you can also try the “demoui2” command, which will bring up an advanced version of the demo UI, including more features such as detailed timelines and round navigators.
Use CS2 Demo Commands
Now that we have all the basics out of the way, you can also use additional CS2 demo commands to enhance your spectating experience. Refer to the table below to see the most useful commands you can use.
demoui
This command will bring up the demo user interface menu, providing players with controls over the replay.
spec_show_xray 1
This command will enable x-ray mode, giving the spectator clear vision of players through walls and smokes.
spec_show_lineup 1
This command will enable lineups for utility, allowing spectators to see the path of thrown grenades.
cl_draw_only_deathnotices 1
This command will hide the kill feed on the top right corner, which is great for fragmovies or highlights.
demo_gototick
This command skips the replay to your desired moment or round.
demo_pause
This command will pause the replay.
demo_resume
This command will resume the replay.
If you are interested in starting out a career in Counter-Strike, one thing you can do is take on the role of an Observer, which is the person that controls the camera in professional Counter-Strike matches.
In case something like this might interest you, we recommend setting up binds for some of the commands listed above.
Why Should You Watch Demos In CS2?
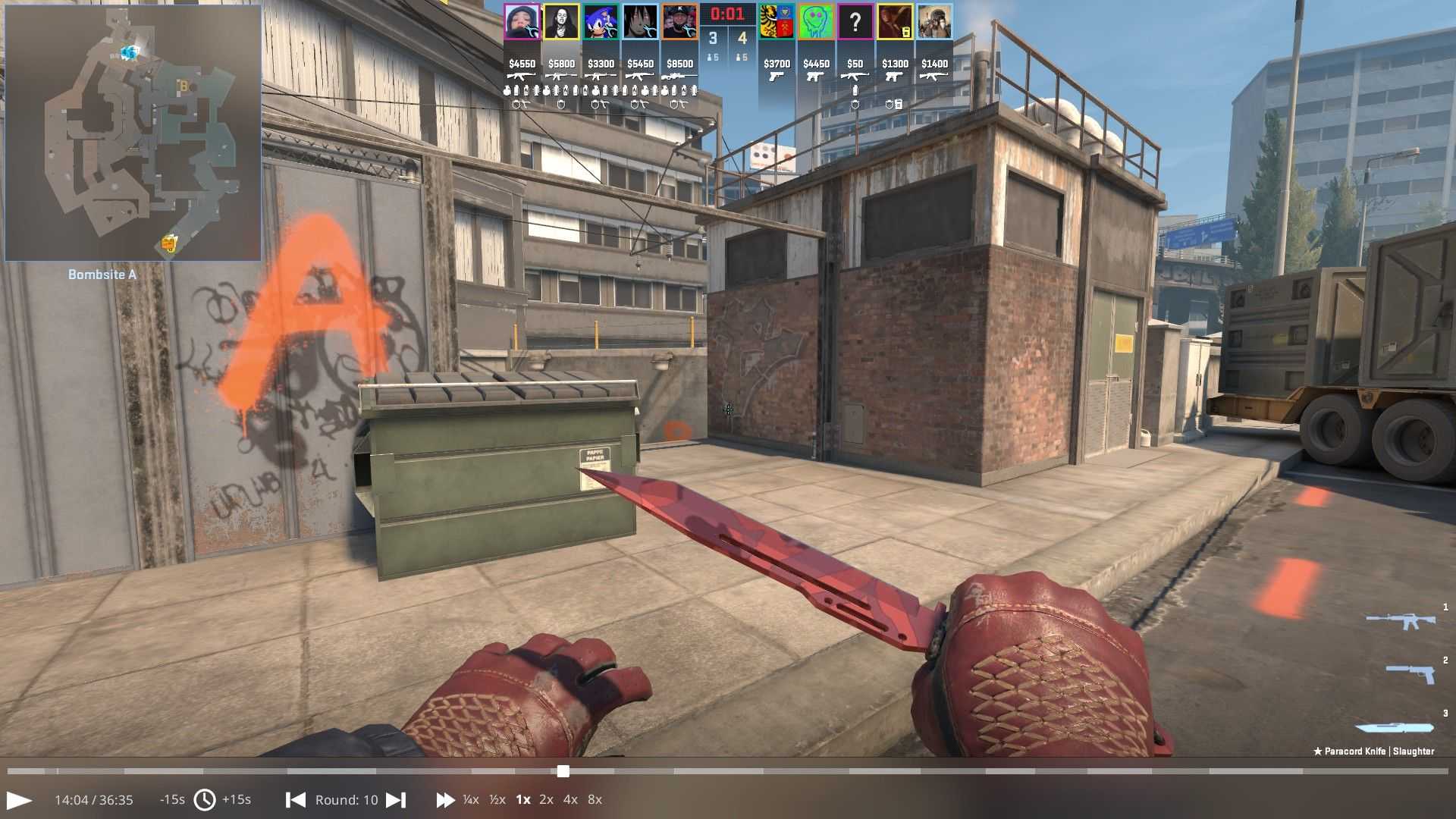
Watching replays in Counter-Strike has numerous purposes, from helping you improve at the game to also creating cool memories by compiling your best plays. Here are the main reasons why you should watch demos often.
Learning From Your Mistakes
If you aspire to climb to the top of the Counter-Strike leaderboard, you must learn from your mistakes. Watching a demo of your own gameplay can help you get a bird’s view of your own gameplay.
Pay attention to how you are moving, where you are aiming, and why you died in that specific round. Then, use the demoui window to rewind some of the rounds and think of ways that you could have played better.
Every professional player watches their own demos to fix the errors they’ve made in a game, attempting to not make the same mistake ever again. This is the mentality you need to improve at the game.
Seeing How Better Players Play
If you are not watching a demo of yourself, consider downloading a replay of a professional match or a match of your favorite player. Similar to the previous reason, make sure to watch the replay carefully and start analyzing the game.
Look at when the player is seeking a gunfight, and how they are strafing before and during the fight. Just watching and learning is a great way to expand your view on Counter-Strike and start making plays you’ve never done before.
Additionally, you might find some grenade lineups useful which will help you improve your utility game, helping you become a more impactful player.
Making Highlights or Fragmovies
Last but not least, you can always download demos to make highlight reels and fragmovies. You can hop on to your own demos and take clips from your best plays, then compile them into a video and upload it on YouTube.
If you’re not that confident in your Counter-Strike skills but still want to make a montage of some sort, you can always use replays of professional players. You can make a fragmovie for a certain player, or take the best clips from a tournament and put them together.
Make sure to use some of the demo commands highlighted earlier to enhance the visuals of fragmovie and bring your editing skills to a higher level!
Recommended Articles

Glock Moonrise Star Patterns
The Glock-18 is one of the most used weapons in all of Counter-Strike, and how could it not be? It is the default starting pistol of the Terrorist side and the singular option in that weapon slot, making it an inevitable part of every single CS match.

How To Get Prime Status In CS2
In this article, we’ll go through what a Prime Status is in CS2, and how to get CS:GO Prime.

What Skins Can Be In Your Weekly CS2 Care Package?
If you're not sure on what skins can be included within your weekly care package then look no further as our team explains everything you need to know.
