Launch Options Everybody Should Be Using For The Best FPS
If you’re a player with a low-end setup, feel free to copy and paste these CS2 launch options to boost your performance:
-console -fullscreen -tickrate 128 -high -novid -nojoy -softparticlesdefaultoff +fps_max 0 +cl_forcepreload 1 +r_drawparticles 0 +r_dynamic 0 +violence_hblood 0 -rate 786432
Launch Options That No Longer Work in CS2
-novid This originally removed the CS:GO video at the start of the game. However in CS2 Valve removed the start-up video.
-tickrate 128 This launch option used to work in the original CS:GO but does not work in CS2 as the tick rate architecture has changed.
-limitvsconst no longer working in CS2.
-d3d9ex and disable_d3d9ex are both no longer working in CS2. Due to CS2 now using DirectX 11.
Autoexec & Launch Options
An autoexec is a file that can contain commands and launch options that are automatically launched when CS2 starts. Sometimes Steam can reset your launch options. You can add launch options to your autoexec file so you always have a backup of set launch options. You can set your autoexec to execute in each start in the launch options.
Your autoexec file (which is named autoexec.cfg) is located the “Steam\SteamApps\common\Counter-Strike Global Offensive\cs2\cfg” folder.
Input this launch option into Steam to make it work, this will execute all the launch options that are set in the autoexec.cfg file.
+exec autoexec.cfg
If your autoexec file isn’t named autoexec.cfg, replace autoexec.cfg with the name the exact name of your file with .cfg at the end.
Launch Options CS2 For Better FPS
Before you decide on the FPS settings you would like to go forward with, make sure you check our guides on FPS options, to understand more on their function for your gameplay- especially if you are a beginner.
The FPS commands are essentially a way to increase your number of frames per second (FPS). If you are a player that doesn’t have the best set up, the code below should offer you a great boost to your CS2 Launch options and performance. Make sure to copy and paste these to your settings!
-console -fullscreen -tickrate 128 -high -novid -nojoy -softparticlesdefaultoff +fps_max 0 +cl_forcepreload 1 +r_drawparticles 0 +r_dynamic 0 +violence_hblood 0 -rate 786432
Launch Options CS2 For Better Competitive Play
If you happen to have the high-end monitors that operate on 144Hz or above, you want to make sure that you are getting the refreshes per second that suit your monitor.
Use the following:
-refresh 144 or -refresh 240 (for 240Hz monitors)
Many do debate on whether these commands are needed, as CS2 is supposed to optimize and set your refresh rate for you, yet many pro players choose to have this in their launch options just to be sure and safe than sorry!
Should your refresh rate be slower than optimal, you can troubleshoot it yourself, by checking the cables (HDMI 1.4+, DisplayPort, DVI Dual-Link) that support 144Hz/240Hz. If you have the VGA, HDMI operating on less than 1.4, this could be a reason for the issues and disruption, as they are not supported.
Don’t forget to enable the Windows (7,8 or 10) to operate for your monitor, that is important too!
Nine times out of ten, you should not need any launch options for the ALT+ TAB, however, in some cases there can be issues that can be troubleshooted simply by using the following launch option:
-vulkan
Disclaimer
144hz, 240hz and ALT + Tab Launch Options
For those that want to focus solely on improving their competitive gameplay, check out the launch options we have below. This will neglect some visual aspects that pro players will pick up on of course, however it is a great player to start with and try out for yourself!
-refresh 120 +fps_max 120 -forcenovsync -softparticlesdefaultoff +mat_disable_fancy_blending 1 +r_dynamic 0
Do take note that, if your monitor does not support 120 Hz, you will need to change the values of the – refresh to 60, and the +fps_max to 60 also, like the following:
-refresh 60 +fps_max 60 -forcenovsync -softparticlesdefaultoff +mat_disable_fancy_blending 1 +r_dynamic 0
CS2 Launch Options Used By Pro Players
Player | Launch Options |
|---|---|
Nicolai “dev1ce” Reedtz | -console -novid -freq 360 -tickrate 128 +exec config.cfg |
Tyson “TenZ” Ngo | -freq 240 -novid -tickrate 128 |
Vakhovskyi | +fps_max 500 -freq 360 -console -tickrate 128 -novid |
Can “XANTARES” Dörtkardeş | -freq 360 -novid -console -tickrate 128 -d3d9ex |
Mareks “YEKINDAR” Gaļinskis | -novid -console -tickrate 128 +fps_max 999 |
Setting CS2 Launch Options
The procedure to set CS2 launch options is relatively straightforward.
Here is a step-by-step guide to navigating your launch options in CS2:
- Open your Steam Client and go to your Steam Library
- Look for Counter-Strike 2, and right-click the game, then, click on Properties
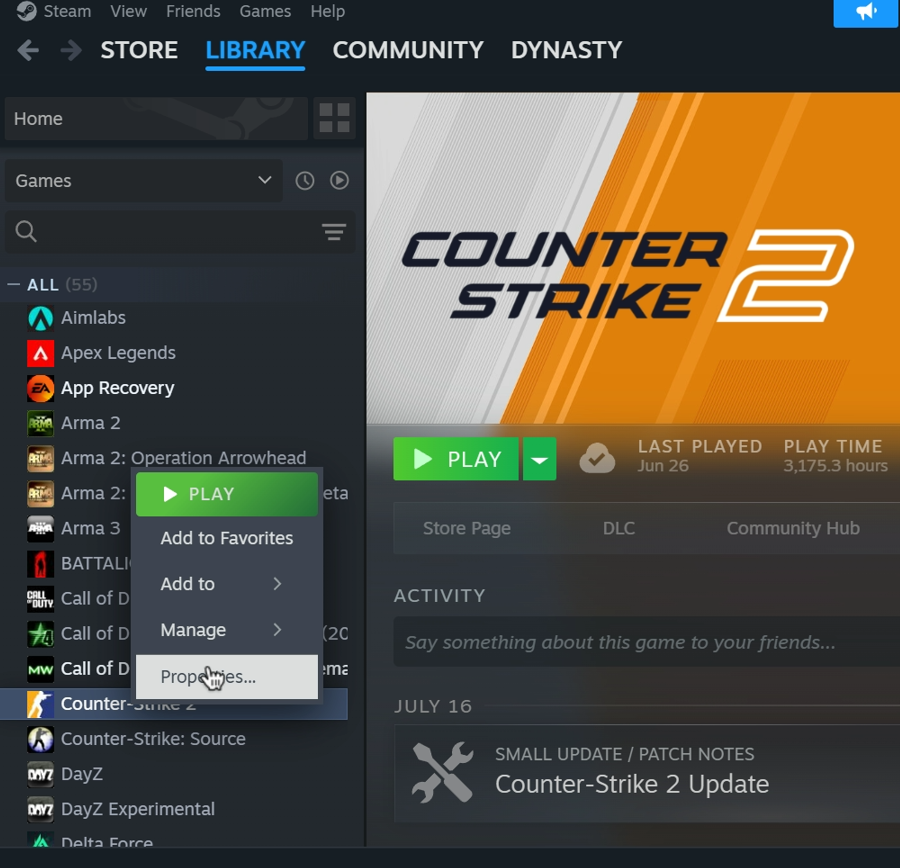
- In the General menu, you should see the Launch Options section. Enter your desired launch commands in the text box provided
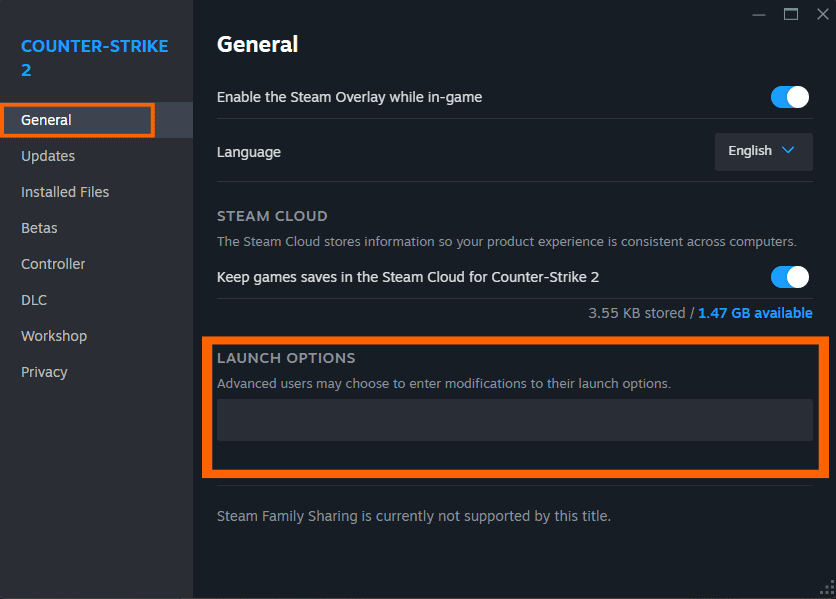
Launch options should be separated with a space. Do not use any commas to separate them!
Now that you know how to input the CS2 launch options, let’s get to figuring out what the best ones are.
Conclusion
This page will offer the best launch options for CS2 players in 2025.
Counter-Strike 2 is a game that many beginners can adapt to, due to the great default frame CS2 offers its players. However, what happens to players that are ready to experience the next level of their gaming, and grow out of that mold? Personalizing your settings when you launch CS2, can allow you to change your client’s tickrate, setting your FPS, adjust your technical settings such as the autoexec and more.
In this guide, we have made it a priority to include all the CS2 launch options that we think you should be using, information on how to correctly perform and adjust the settings, as well as launch options specifically used by the elite and pro players in CS2. All the information we will provide will help boost your CS2 productivity.
Understanding Launch Options in 2025
Launch options in CS2 are active from the moment the game starts. They are simply a combined number of settings that are listed as special CS2 Launch commands. Their practicality all depends on your needs and wants when playing.
CS2 Launch options can help you:
- Increase the FPS
- Change/alter video quality
- Improve performance
- Customize autoexec file
- Create and customize competition settings
If you want to learn specific launch option commands, you will need to adjust each for your playstyle and habits- copying pro players for example may not work for you, and adjusting is essential. The best CS2 settings will differ for each player, and as players become more progressive with their style, they become pickier and more selective- which is a good thing!