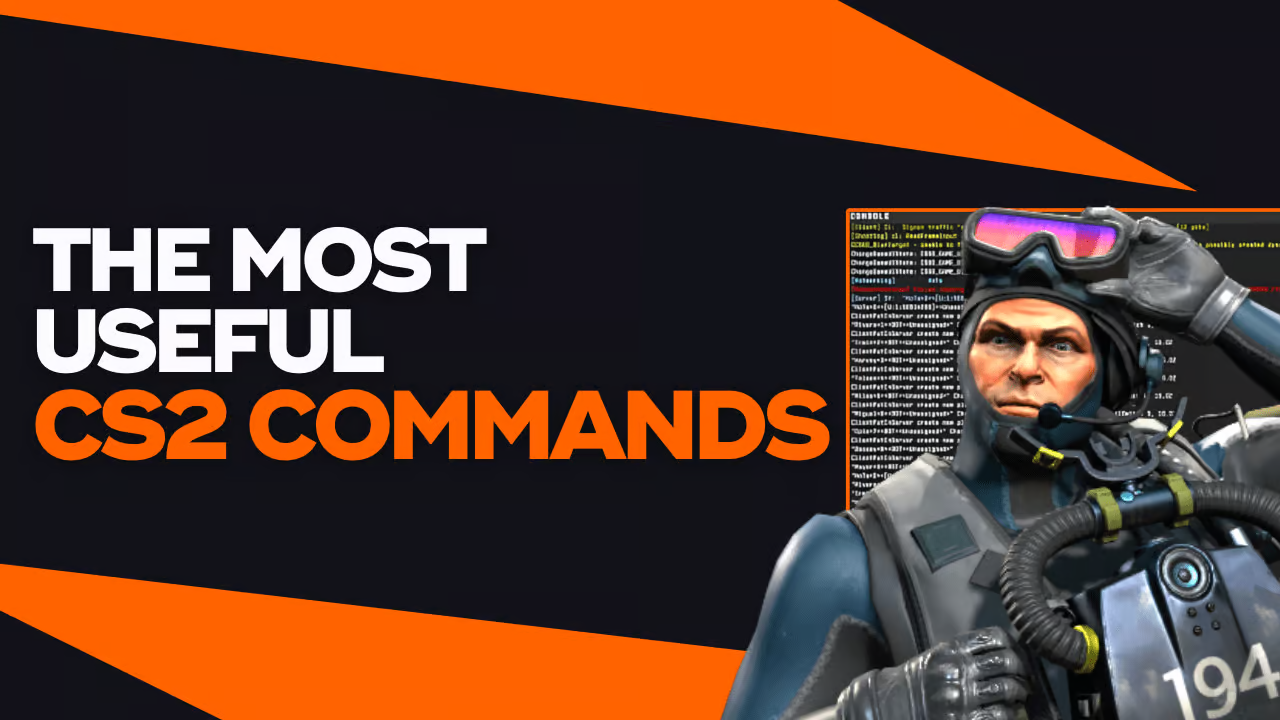
Console commands are often used by experienced Counter-Strike players to have an easier time adjusting the hundreds of settings available in the game. Console commands can be used for general purposes, practice, performance, sound, and more.
Though CS2 has a plethora of available commands, a handful of them have become popularly used due to their usefulness in different situations. In this article, we’ll delve into a compilation of the most useful CS:GO console commands that you must know to look like an expert at Counter-Strike.
Most Useful CS2 Commands You Must Know
If you don’t want to look silly in front of your experienced Counter-Strike friends, at least learn these five commands. These are must-know general commands for any CS player!
cl_showfps 1
The net_graph 1 command used to be the most important console command in CS:GO, but has been removed with the introduction of CS2. The new best command is the cl_showfps 1 command, which will display the amount of FPS you are getting at all times.
volume 0.x
The volume command is a shortcut to adjusting the scale of your in-game volume. Instead of going to the settings, you can simply type the volume command. The values next to the volume command ranges from 0.00 to 0.99. If you want your volume to be set to 30%, then the value should be 0.3.
disconnect
The disconnect command is the fastest way to leave a game. Instead of clicking multiple buttons through the settings to disconnect, or waiting for the game-ending screen to finish, players often type this command to quickly go to the main menu of Counter-Strike.
quit
Similar to the disconnect command, the quit command is the quickest way to exit out of CS2 immediately. Typing this command into the CS2 console will close your game entirely. It is a good way to perform a quick restart of your game, or to get CS2 out of your face during a rage quit.
bind
The bind command is used to set a specific action to a specific key. For example, jumping in CS2 is bound to your Space key by default. You can bind any action to any key, for example, binding jump to your scrollwheel.
Most Useful CS2 Practice Commands
A handful of CS:GO console commands are used by players who want to practice grenade lineups or learn new callouts on different maps. These practice commands ensure the regular round timers and limitations do not hinder your sessions.
sv_cheats 1
The sv_cheats command is another must-know command. This command will enable cheats on your private server, which is required to utilize most of the commands below. You cannot use this command on official Valve servers, only on your own!
noclip
This command can only be used if cheats are enabled with the sv_cheats 1 command. The noclip console command is the command that allows players to fly around the map and pass through walls. It is very useful in practice sessions for traveling from one place to another quickly. It is a toggle command, meaning you input noclip again to turn it off.
god
As the name suggests, the god command gives you god mode in your private servers. You will take no damage from bullets or heights, which is important as toggling off noclip can drop you and take fall damage. Similar to noclip, god is a toggle command.
mp_roundtime_defuse 60
When a round ends in 2 minutes while you are practicing, it will end and send you back to spawn, which is super annoying. This time-related console command is used to extend the round duration from the usual 1 minute and 55 seconds to 60 minutes, making it the perfect command for grenade practice.
mp_freezetime 0
By default, players are frozen at the start of the round for 15 seconds. This is called the “freeze time”. The mp_freezetime 0 command will reduce the freeze time duration to 0 seconds, so players do not have to wait. This is especially useful in 1v1 practice rather than grenade practice.
mp_warmup_end 1
When loading into a map in your private server, you will be met with a 5-minute warmup timer that will not automatically end since you are the only one to load into the server. Typing in the mp_warmup_end 1 command will immediately end the warmup session in one second.
mp_maxmoney 60000
This command is used to set the maximum money a player can have. The usual amount is $16,000, but with this command, you can change it to $60,000.
mp_startmoney 60000
This command should be paired with the maxmoney command, as inputting it will give players $60,000 starting cash. This amount of money will allow players to buy any weapons and utility they want.
mp_restart_game 1
After changing all the round time and money settings, it is very important that you restart the game for all the changes to apply. The mp_restart_game 1 command is another must-know command, and is frequently used for all types of practice sections.
sv_infinite_ammo 1
All commands starting with “sv” are cheat commands. You can probably tell from the name, as this command will give players infinite ammo. This includes weapon bullets and also grenades; you will never run out or need to reload.
sv_grenade_trajectory 1
This command is one of CS:GO’s best console commands for grenade lineup training. The grenade trajectory command will display a trail that follows the path of grenades that you have thrown, including any bounces and where they land. A very useful command for learning new lineups and adjusting experimental ones.
sv_grenade_trajectory_time 5
This command is paired with the previous grenade trajectory command. This one is used to adjust the duration of how long the trajectory trail is displayed on your screen. In this example, I’ve set the value to 5, meaning the trajectory will last for 5 seconds. Feel free to increase or decrease it!
Most Useful CS2 Bot Commands
In addition to practice commands, you can also kick or add bots using the best CS:GO console commands. There are more fun commands you can use to change the behavior of bots.
bot_kick
When you load into a map in a private server, bots will automatically be added to fill the empty player slots. Bots can hinder your practice sessions, so it is best to remove them using this command.
bot_add_ct / bot_add_t
If for whatever reason, you want to add bots to the game, this is the command you are looking for. To add a bot to the Counter-Terrorist side, use bot_add_ct. To add a bot to the Terrorist side, use bot_add_t.
bot_stop 1
The bot_stop command is used to change the behavior of bots on the server. As the name suggests, this command will freeze all bots and prevent them from moving. This can be a useful command for various practice methods such as testing wallbang positions.
bot_place
This command is used to add a bot. But this time, it spawns a bot on the location you are facing. If you want to place a bot in a specific location for testing, this command is what you need.
Most Useful CS2 Performance and FPS Commands
Not only are commands used to increase the quality of life to save time, but they can also help you improve your computer’s performance and the amount of frames per second you get when playing the game.
fps_max 0
The fps_max command is used to set a limit for how many frames per second your game is getting. By setting the value to 0, you are essentially setting the FPS cap to unlimited, allowing your computer to get as many frames per second as it possibly can.
cl_hide_avatar_images 1
This command is used to hide all Steam profile pictures of players in your CS2 match. Recently a lot of players have been using animated Steam profile pictures, which are displayed in the form of GIFs. These animated profiles can cause performance issues for lower-end computers, so it is recommended to hide them.
cl_interp 0.015625
Without getting too technical, the cl_interp command is related to the game’s interpolation, which will make CS2 feel smoother and less choppy. Experienced Counter-Strike community members suggest that the best value for this command should be set to 0.015625, don’t ask us why it’s so specific!
cl_crosshair_friendly_warning 0
This command is used to disable the warning players get when aiming at a teammate. Not only do you already know that you shouldn’t shoot a teammate, but the warning actually causes some frames to drop. It is recommended to turn it off using this command.
cl_autohelp 0
The Auto Help tool gives players hints on how to play the game, providing directions like picking up the bomb and heading towards a bomb site to plant it. Since you don’t really need the game to point out these things for you, it’s best to disable the feature as it can also cause extra loads on performance.
r_drawparticles 0
Like any other video game, CS2 has a lot of small particles on the screen to enhance the visual graphics the game provides. These particles are little details that are often hard to notice, but can cause significant drops in FPS for low-performing computers. This command will disable all particles and boost performance.
r_csgo_water_effects 0
The release of Counter-Strike:2 came with a lot of visual updates, notably realistic water. Though it is an appealing change, most players with low-end setups were not too happy since it decreases performance. This command will disable water effects and boost FPS.
Most Useful CS2 Sound and Audio Commands
CS:GO console commands also have the ability to tweak your audio settings. You can temporarily disable the voice of your teammates and also hear when the round is about to end or begin.
voice_enable 0
This command is a classic CS:GO console command, and was very popular due to its functionality. The voice_enable 0 command essentially mutes voice comms from teammates during a match, often used in clutch situations where you don’t want to hear your dead mates backseating you. It is best paired with a bind command.
snd_roundend_volume 0.5
The round end volume option will play a sound when ten seconds are left in the round. This is an incredibly useful command for knowing when a C4 Bomb only has ten seconds left before exploding. If the round end sound plays in a retake situation and you do not have a Defuse Kit, it’s time to run. In this example, I’ve set the round end volume to 0.5, meaning 50%.
snd_roundstart_volume 1
Like the previous command, the round start volume command will play a sound when the round is about to start. Lots of players, myself included, often look at their phones after dying. A sound playing at the start of the round will get these players back to their screens for the upcoming round.
speaker_config 2
This is a new console command introduced in CS2, and is used to adjust the clarity of sounds and audio cues in the game. Players can change the value between 1 and 2 to see which option is best.
Most Useful CS2 HUD Commands
The HUD, or heads-up display, are elements of the game interface you see at all times, including player icons, time, match score, radar, health, bullets, armor, and more. The HUD can be tweaked using these Counter-Strike console commands.
cl_hud_color 0 – 10
You can change your HUD to the following colors, in order of 1-10: white, light blue, dark blue, purple, red, orange, yellow, green, aqua, and pink. Some players change their HUD color for visibility, or simply because of taste.
hud_scaling 0.5 – 0.95
Players can adjust the size of their HUD by using this command. 0.5, or 50%, is the minimum, and 0.95, or 95%, is the maximum. If you’d like to set your HUD at 75% scale, you would input the command hud_scaling 0.75.
cl_hud_radar_scale 0.8 – 1.3
This useful CS:GO console command will allow players to adjust the size of their radar on the corner of your screen. 0.8, or 80%, is the minimum, and 1.3, or 130%, is the maximum. If you’d like to set your HUD at 110% scale, you would input the command cl_hud_radar_scale 1.1.
cl_radar_scale 0.25 – 1
Instead of adjusting the size of the radar on the screen, this command is used to adjust the amount of zoom your radar has. 0.25, or 25% zoom, is the minimum, and 1, or 100% zoom, is the maximum. The default value is set to 0.7.
cl_radar_rotate 0/1
This command is used to determine whether your radar rotates to where you are facing, or does not rotate at all. To enable radar rotation, use cl_radar_rotate 1. To disable radar rotation, use cl_radar_rotate 0.
cl_teammate_colors_show 0/1
To determine whether the dots of your teammates on the radar are colored or not, use this command. Setting the value to 0 will mean all teammate dots will have the same color, and changing it to 1 will mean all teammates have different colors.
Recommended Articles

CS2 Reduced XP: Fully Explained
This article will explain everything you need to know about how CS2 reduced XP works.

What CS2 Cases Have Karambits?
Players looking to open cases, often are seeking out Karambits. The question is are you opening the right CS2 cases, and is there anything else you could be doing to improve your chances?

10 Cheap CS2 M4A1-S Skins Under $10
We have listed the top 10 cheap M4A1-S skins under $10 available nowadays, to take the looks of your rifle to the next level while on a budget.