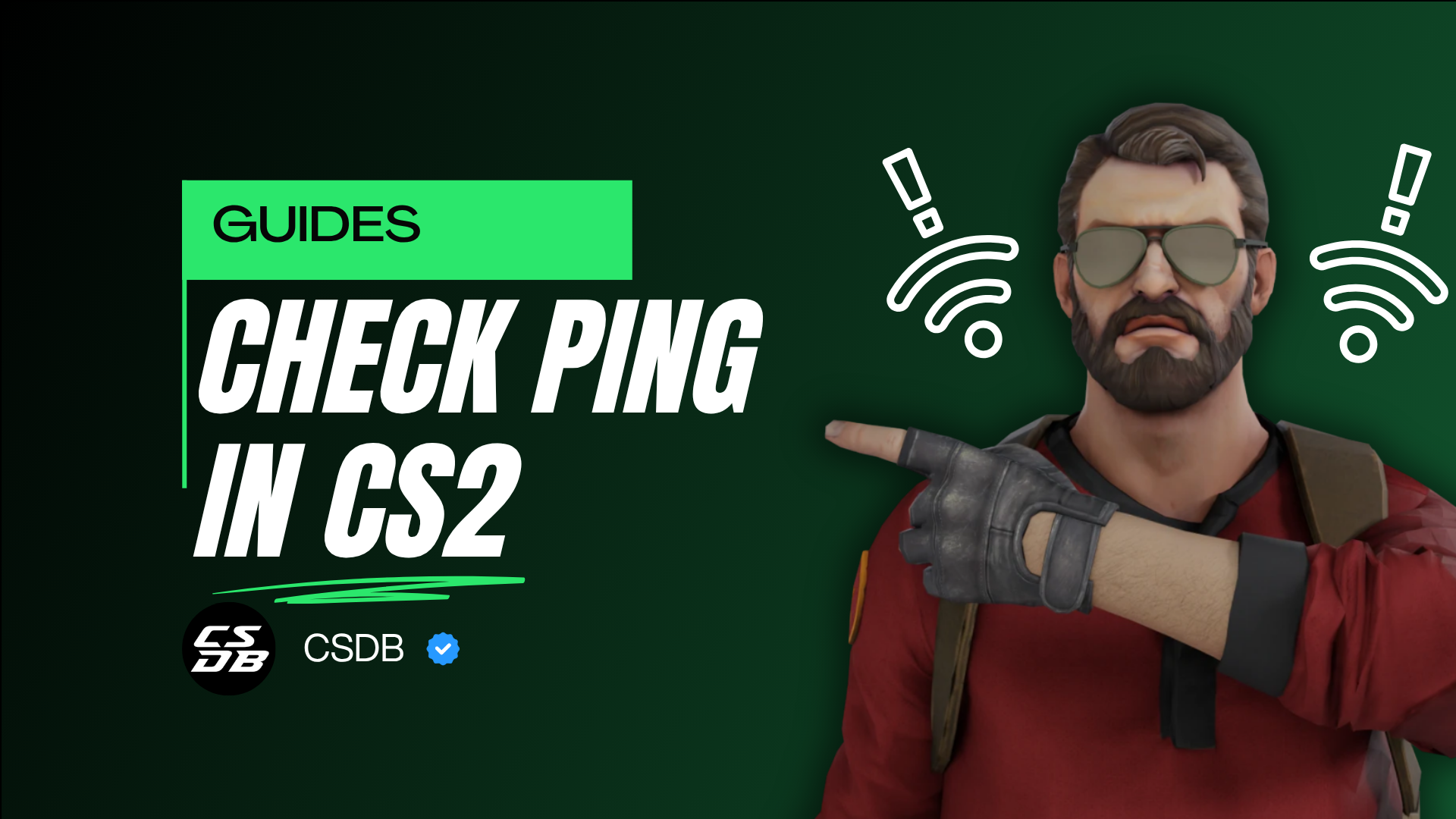
Do you suspect your ping is too high but you don’t know how to check your ping in CS2? Then this tutorial is exactly what you need, because we are going to show you how to do it step by step.
From just checking the ping to properly diagnosing your internet connection by using the new CS2 commands, we’ll bring you all the resources for detecting the problems that are affecting your gaming experience.
Because a high ping will leave you vulnerable to lag spikes and players with a lower ping. This is why we will also bring you tips on how to reduce the ping in CS2.
How to Show Ping in CS2
Even if you are a newbie in CS2, you will find it pretty easy to check your ping as you only need to follow three steps:
- Press the TAB key to launch the scoreboard
- Explore the scoreboard
- Find your ping next to your score
You can do this at any time, even in-game. Because if the game is lagging and you suspect your internet connection is the problem, the ping will easily verify it for you.
Here is another method on how to show your ping in CS2:
- Press Shift + TAB
- Launch the Steam overlay
- Find your ping in the upper right corner of the screen
Both methods bring you an easy and fast way to check your ping. However, they are not accurate and hence you shouldn’t rely on them for diagnosing your internet connection.
Below, we will explain to you how you can check your ping in CS2 via console, so you can properly diagnose your internet connection in order to detect the problems that are making your ping too high.
Is It Possible to Check Your Ping in CS2 via Console?
Yes, it is possible to check your ping in CS2 via console, and here is how you can do it in easy steps:
- Press the key “~” to launch the console
- Type in this command: net_graph 1
- Press enter
- Check the net graph in the top right corner of your screen
- Type in this command to close the net graph: net_graph 0
The net_graph command visually represents packet loss and information loss, where red denotes unfavorable conditions, and green or blue signify favorable ones. However, Valve hasn’t released information on the exact meaning of each color.
Here’s how you can interpret it to judge if your ping is too high:
- The bars on the graph represent a small fraction of time needed to connect to the server
- If it’s mostly green or blue, then it means your connection is good and the ping should be within normal values
- If it’s full of red spikes, then it means your connection is not good and the ping should be high as a result
Therefore, this command is one of the best ways to diagnose your internet connection, so you can take the necessary actions for improving it in case your ping is too high.
How to Access the CS2 Console
We are considering that your Developer Console is already activated. If it’s not the case, here’s how you can do it:
- Launch CS2
- Click on “Game”
- Find “Enable Developer Console” and set it to “YES”
- Close the menu
- Press the key “~” to launch the console
Then just follow the steps we previously mentioned and you will be able to check your ping instantly thanks to the net graph command.
What Is Ping and Why Is It Important for CS2?
Ping measures how long it takes for data to travel from your computer to a website or game server and then back to your computer. In this case, it measures how long it takes for data to travel from your computer to an CS2 server, and it’s measured in milliseconds (ms).
Therefore, the less milliseconds it takes to reach the server, the better. Because it means the connection is fast, and hence you shouldn’t experience lag spikes or other problems that would otherwise undermine your gaming experience.
For example, a high ping in CS2 will lead to the following issues:
- Not being able to land any shots
- Interruptions in communication
- Sudden lags
- Clear disadvantage against players with lower ping
For example, if you have a ping of over 100 ms, then it will be very hard to land headshots against players with a much lower ping, whereas they will find it much easier to kill you. Hence, a high ping will leave you exposed and keep you away from the top of the scoreboard.
What Is Considered High Ping in CS2?
If you have never checked your ping before, then chances are you don’t know what a high ping value is. Here you have an overview on the ranges of ping in CS2:
- Less than 50 ping: Optimal for playing CS2 and you shouldn’t experience lag
- Up to 100 ping: You can still play comfortably with occasional lag
- Higher than 100 ping. Reduced gaming experience with frequent lag spikes
So, the best you can do is to keep your ping below 50-100 ms, because it’s the ideal range for playing CS2 without lag spikes that will massively affect the gaming experience.
How to Fix High Ping in CS2
If you followed our methods and you discovered that your ping is too high, here is how you can fix it to improve your gaming experience:
- Test Different Servers: Perhaps the problem is the server you are playing at, consider switching to different servers until you get a ping lower than 50-100 ms
- Only Open CS2: When playing CS2, do yourself a favor and close all the unnecessary apps because they can slow down your connection, which will result in a high ping
- Check the Integrity of the CS2 Game Files: It’s also a good idea to check the integrity of your game files, because if they are corrupted, then they might be the reason your ping is too high. Here’s how you can do it: Steam, right click on CS2, click on properties, click on Local Files and then click on “Verify integrity of game files…”
- Check Your Network Adapter Drivers: Visit the Network Adapters section in your computer and update or reinstall all the drivers. Because outdated drivers can be responsible for slowing down your internet connection
- Drop the WiFi: Forget about the WiFi and change to a wired connection, as this is proven to reduce your ping.
These fixes will help you to reduce your ping in CS2, so you can forget about lag and focus on the game.
Recommended Articles

10 Best Cheap CS2 AWP Skins Under $10
Looking for budget-friendly AWP skins? Check out our list of the 10 best AWP skins under $10 in 2025. Get stylish and affordable skins without breaking the bank!

The Best CS2 Skin Trading Tools
In this article, we’ll set up your trading journey with all the tools you need to make informed trades.

The Best Cheap Stickers In CS2
Here's our guide to the best cheap stickers in CS2 that are the perfect mix of style, substance… and affordability.
