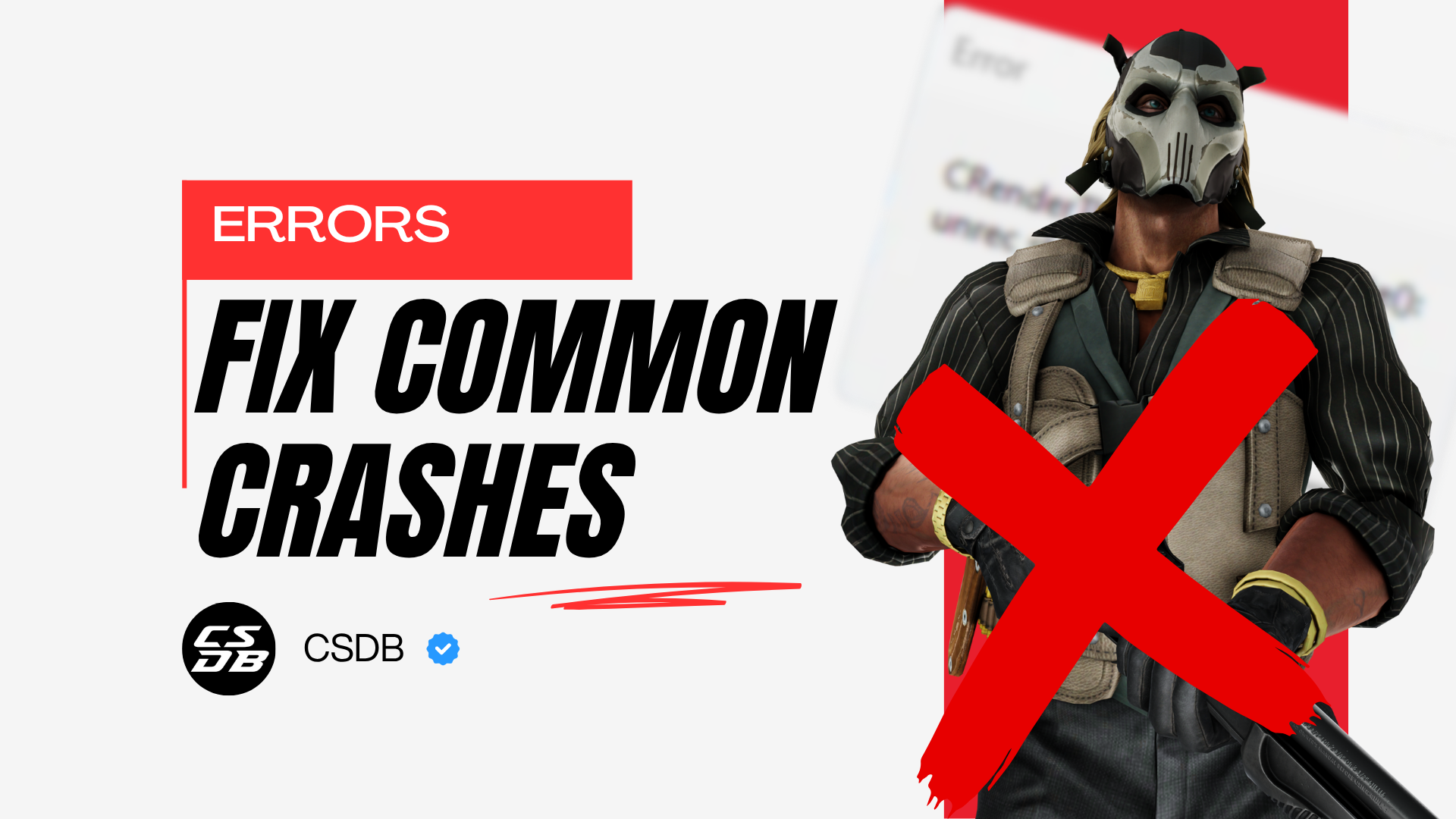
The introduction of Counter-Strike 2 has brought forth many positive changes, such as new gameplay mechanics and graphics. However, the biggest losers of the game’s sequel are players with low-end computers.
Counter-Strike: Global Offensive was significantly less demanding regarding hardware requirements and performance, and many community members were not ready for such a giant leap in demands to play CS2. As a result, many players face performance issues and CS2 keeps crashing in the middle of a game.
If this sounds like you, we’re sorry to hear that, but we are here to provide solutions. Here are nine effective methods to prevent your game from crashing and increase performance!
Verify Integrity of Game Files
Many players have reported that their Counter-Strike client crashes because of corrupt files. Having corrupted files may sound worrying, but don’t worry – the solution is very simple.
All you have to do is verify the integrity of your game files. On Steam, you can verify your files with one click of a button. Here’s how:
- Exit Counter-Strike 2 and open your Steam client.
- Next, go to your Steam Library, which will list all your games.
- Look for CS2 and right-click it.
- Once a drop-down menu appears, go to Properties.
- Then, go to the Installed Files section.
- Finally, hit the Verify integrity of game files button.
The verifying process will start immediately and last 3 to 10 minutes. After the procedure is completed, simply wait for Counter-Strike to run again.
Tone Down Video Settings
A common issue for Counter-Strike crashing is that a player has set their video settings too high. High video settings in CS2 can really take a toll on your computer’s performance and can easily lead to crashes. It is very important to ensure you are not overdoing your video settings if your setup cannot handle it.
Toning down your Counter-Strike video settings is not a one-step process. However, we will lead you to the correct destination:
- Launch your Counter-Strike 2 client.
- Go to the Settings page by clicking the gear icon on the top-left corner of your screen.
- Next, go to the “Video” section of your Settings page.
- Under the “Advanced Video” tab, turn all the video settings to its lowest option.
- After switching settings, changes will immediately be applied.
Additionally, it is a good idea to play on a stretched scaling mode if you are on a low-performing setup as it boosts your game’s performance and could prevent crashing.
Check If Your Computer Meets CS2 Requirements
You can try to find all possible fixes to prevent Counter-Strike from crashing, but at the end of the day, it is imperative that your computer specs exceed Counter-Strike 2’s minimum requirements. If your computer is simply not strong enough to run the game, then game crashes seem imminent.
Here are the minimum requirements Valve has set for Counter-Strike 2. This information can be found on the game’s official store page.
Component | Minimum Requirement |
Operating System | Windows 10 |
Processor | 4 hardware CPU threads – Intel Core i5 750 or higher |
Memory | 8 GB RAM |
Graphics | Video card must be 1 GB or more and should be a DirectX 11-compatible with support for Shader Model 5.0 |
DirectX | Version 11 |
Storage | 85 GB of available space |
If your computer does not meet the minimum requirements to run the game properly, then the problem already presents itself. Consider saving up to upgrade your gaming rig, as there really isn’t much else to do if it’s a hardware problem.
Set Counter-Strike To High Priority And Compatibility Mode
In this next solution, we’ll tackle two objectives at once:
- Running Counter-Strike in high-priority mode
- Running Counter-Strike in compatibility mode
Both these options can be turned on in the same section of Windows, so let’s get them both done in one go:
- Look for your Counter-Strike 2 desktop shortcut.
- Right-click it and go to the Properties section.
- Next, select the Compatibility tab, which will display a bunch of settings.
- First, check the box that says, “Run this program in compatibility mode.”
- In the drop-down menu below it, select Windows 8.
- Second, under Settings, check the box that says, “Run this program as an administrator.”
- Once you have enabled both successfully, click “Apply” in the bottom-right corner to save your changes.
Now, Counter-Strike will not only run in compatibility mode, but also in administrator mode. These two solutions have fixed CS2 keeps crashing issues for many players in the community.
Close Unnecessary Programs
The next method has no step-by-step instructions, and is a gentle reminder that you should ensure no random applications or programs are running in the background while you play CS2.
You can have necessary applications such as Discord, TeamSpeak, or Spotify, as these programs help enhance your Counter-Strike sessions. However, non-related programs such as WhatsApp, Chrome, or even Photoshop are applications that should not be running!
These applications eat up a lot of memory, which will affect your RAM and ultimately lead to Counter-Strike randomly crashing. Closing programs is a habit you must get into, especially if you have a low-performing computer.
Use Launch Options To Optimize CS2
Valve has provided players with a set of launch options that can enhance the performance of a player’s computer while playing Counter-Strike.
Here are some effective launch commands that can prevent your game from crashing:
- -novid: Removes the intro video every time you launch the game.
- -high: Sets Counter-Strike to high priority mode on Steam.
- +cl_forcepreload 1: Forces the game to load all aspects before joining the game.
- -nojoy: Disables joystick support for Counter-Strike, making it run smoother.
To use these launch commands, follow the steps below:
- Exit Counter-Strike 2 and open your Steam client.
- Next, open your Steam Library, where all your games are found.
- Right-click CS2, and a drop-down menu should pop up.
- Go to the “Properties” section.
- In “General,” look for “Launch Options.”
- In the text box provided, type “-novid -high +cl_forcepreload 1 -nojoy”
Launch options should NOT be separated by commas. Leaving a space between them will already do the trick, so just copy and paste what we typed above.
Prevent Overclocking
In computer terms, overclocking is when your computer’s processor is running at a speed higher than intended by its manufacturers. Many players tend to overclock their computers to boost their performance in Counter-Strike: 2. Though it does help, overclocking can make your game crash.
In this method, we’ll teach you how to ensure your processor does not overclock. Follow the steps below:
- Go to your Windows Control Panel.
- Next, head over to “Hardware and Sound.”
- Under “Power Options,” select “Edit power plan.”
- Then, go to “Change advanced power settings.”
- The Power Options menu will appear on your screen.
- Expand “Processor power management,” and you should see the minimum and maximum processor state settings.
- Change the percentage value to 99% on both the minimum and maximum state.
- Finally, click “Apply” to save your changes.
Now, your processor will always run at 99% capacity and will not exceed 100% or more. It will still run at a reliable pace but will not cause overclocking issues.
Update Graphics Card Drivers
Another common issue that causes CS2 to crash is an outdated graphics card. The graphics card is an essential component of your computer that is responsible for running games smoothly, so it is vital to ensure your graphics card drivers are up-to-date.
To check whether your graphics card needs an update, follow the procedure below:
- Go to your Windows Control Panel.
- Then, go to the “Hardware and Sound” section.
- Under “Devices and Printers,” click “Device Manager.”
- Next, click on the arrow next to “Display adapters.”
- Once you see the name of your graphics card, right-click and click “Update driver.”
- Select “Search automatically for drivers.”
- See if your drivers require an update. If so, continue with the on-screen instructions.
It is also a good idea to visit the website of your graphics card manufacturer (NVIDIA or AMD) and check if they have just released new updates to your graphics card.
Update Windows
The final method we have for you might sound odd, but believe it or not, updating Windows is an incredibly effective solution to fix CS2 keeps crashing problems. After all, Windows is your operating system that gets all your programs running, including Counter-Strike. It never hurts to see if it needs an update.
Fortunately, updating Windows is a very straightforward process:
- Go to your computer’s System Settings page.
- On the left-hand side, click “Windows Update,” which should be at the bottom.
- Next, click the “Check for updates” button to quickly check the status of your Windows.
- If an update is available, go ahead and run it.
- Your computer will restart, and you must wait until the update is completed.
If a Windows update was left unattended for months, it might take a while, so you might have to wait thirty minutes up to an hour. Still, Windows will do its best to fix as many problems as possible.
Recommended Articles

How To Cashout Your Balance From CS Money
Read our guide to know exactly how to cashout your balance from CS Money!

The Best CS2 LFG Discord Servers in 2025
If you don’t want to queue up four strangers, the best solution is to join CS2 Discord servers and find friends there.

The Best CS2 Deathmatch Servers
In this article, we will take a look at the best CS2 deathmatch servers that are currently available in 2025.
